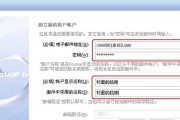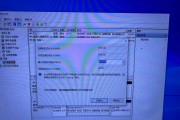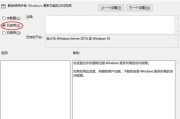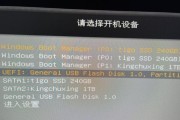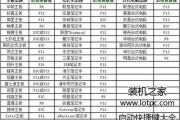在使用Win10系统的过程中,由于各种原因可能需要对硬盘进行分盘和合并操作,以充分利用硬盘空间。本文将详细介绍如何在Win10系统下进行分盘和合并,以及使用一键操作方法来轻松管理硬盘空间。
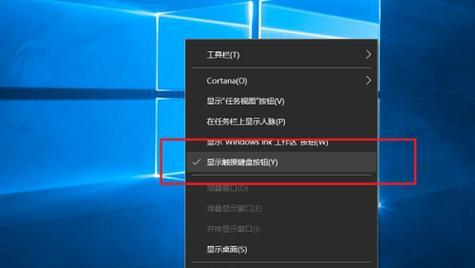
了解分盘和合并的概念
分盘是指将一块硬盘划分为多个逻辑驱动器,每个驱动器拥有独立的文件系统和存储空间;合并则是将不同的驱动器合并为一个大的驱动器,将存储空间整合在一起。
准备工作:备份重要数据
在进行分盘和合并操作之前,务必备份重要数据。由于这些操作涉及到文件系统的变化,可能会导致数据丢失或损坏。
使用系统自带工具进行分盘操作
Win10系统内置了磁盘管理工具,可以方便地进行分盘操作。通过磁盘管理工具,可以对硬盘进行分区、格式化等操作。
使用第三方工具进行分盘操作
除了系统自带工具外,还有许多第三方工具可以用于分盘操作,例如EaseUSPartitionMaster、MiniToolPartitionWizard等。这些工具提供了更多的功能和灵活性。
了解分盘操作的风险和限制
在进行分盘操作时,需要注意一些风险和限制,如操作失误可能导致数据丢失,分盘过程中可能会出现无法分配空间等问题。
使用系统自带工具进行合并操作
Win10系统内置的磁盘管理工具也可以进行合并操作。通过合并操作,可以将多个逻辑驱动器合并为一个大的驱动器。
使用第三方工具进行合并操作
除了系统自带工具外,还有一些第三方工具可以用于合并操作,例如AOMEIPartitionAssistant、AcronisDiskDirector等。这些工具提供了更多的合并选项和功能。
了解合并操作的风险和限制
在进行合并操作时,同样需要注意一些风险和限制,如操作失误可能导致数据丢失,合并过程中可能会出现错误或不支持的驱动器类型等问题。
使用一键操作工具管理硬盘空间
为了简化分盘和合并操作,一些软件提供了一键操作功能,可以轻松完成这些复杂的任务。AOMEIPartitionAssistant提供了一键分区和一键合并的功能。
注意事项:对系统盘进行操作时的特殊情况
如果需要对系统盘进行分盘或合并操作,需要特别注意避免损坏系统文件和导致系统无法启动。在进行此类操作前,建议先备份系统。
处理分区大小不平衡的问题
在分盘和合并操作后,可能会出现分区大小不平衡的情况。可以使用工具调整分区大小,以充分利用硬盘空间。
如何撤销分盘和合并操作
如果发现分盘或合并操作有误,可以尝试使用工具来撤销这些操作。但撤销操作也有风险,可能导致数据丢失或损坏。
充分利用硬盘空间的其他方法
除了分盘和合并,还有其他方法可以充分利用硬盘空间,如压缩文件、清理垃圾文件、使用云存储等。
避免频繁进行分盘和合并操作
频繁进行分盘和合并操作可能会增加硬盘的损耗和系统的不稳定性,建议在真正需要的时候进行操作,避免过度分盘和合并。
通过本文的介绍,我们了解了在Win10系统下进行分盘和合并的方法和工具,并提供了一键操作的解决方案。在进行这些操作时,一定要注意备份数据,避免操作失误导致的数据丢失。同时,也要注意分盘和合并操作的风险和限制,选择适合自己的工具和方法来管理硬盘空间。最重要的是,要充分利用硬盘空间,同时避免频繁操作,保持系统的稳定性。
Win10系统分盘合并教程
在使用计算机的过程中,我们常常需要对硬盘空间进行管理,以便更好地储存和组织我们的文件和数据。Win10系统提供了一些实用的工具,使得我们能够轻松地对硬盘进行分盘和合并操作。本文将详细介绍如何在Win10系统下使用自带工具实现分盘合并,让您更好地管理硬盘空间。
1.确定硬盘情况
在开始分盘合并之前,我们首先需要了解当前硬盘的情况,包括已有的分区和可用的空间。打开“此电脑”或“文件资源管理器”,右击“此电脑”,选择“管理”,在弹出的窗口中点击“磁盘管理”。在磁盘管理界面上,您可以看到已有的分区和磁盘的可用空间。
2.创建新的分区
如果您的硬盘还没有分区,或者想要额外创建一个分区用于储存特定类型的文件,您可以右击可用空间,选择“新建简单卷”。按照向导的指示,设置分区的大小、文件系统等参数,并为其分配一个驱动器号码。
3.缩小或删除分区
如果您的硬盘已经存在多个分区,但其中某个分区的空间较大,而其他分区的空间较小,您可以考虑缩小或删除某个分区,以便将其空间合并到其他分区中。右击需要缩小或删除的分区,选择“压缩卷”进行缩小操作,或选择“删除卷”进行删除操作。
4.扩展已有分区
如果您想要将一个分区的空间扩展到相邻的空闲空间中,以便获得更大的储存空间,您可以右击需要扩展的分区,选择“扩展卷”,然后按照向导的指示进行操作。
5.合并分区
如果您希望合并两个相邻的分区,以便获得一个更大的连续储存空间,您可以右击其中一个分区,选择“扩展卷”,然后选择另一个相邻的分区作为目标。按照向导的指示进行操作,将两个分区合并为一个大的分区。
6.处理非相邻分区
如果您想要合并非相邻的分区,例如将一个分区的空间合并到另一个不相邻的分区中,可以使用Win10系统自带的“存储空间”功能。打开“控制面板”,选择“存储空间”,按照向导的指示创建一个存储池,并将需要合并的分区添加到存储池中。
7.设置存储空间属性
在存储空间创建完毕后,您可以选择不同的属性来管理存储空间。您可以选择“镜像”属性以获得冗余备份,或选择“杂项”属性以最大化可用空间。根据您的需求,选择适当的属性,并应用更改。
8.查看分盘合并结果
完成分盘合并后,您可以返回到磁盘管理界面,查看分区的变化。通过右击分区,选择“属性”,您可以查看分区的新大小和可用空间。
9.注意事项:备份重要数据
在进行任何分盘合并操作之前,请确保您已经备份了重要的数据。尽管Win10系统提供了相对安全和稳定的分盘合并工具,但意外情况总是有可能发生。备份数据是保护您数据安全的最佳方式。
10.注意事项:了解操作风险
对于一些特殊情况,如合并非相邻分区或调整系统分区,操作可能存在一定的风险。在进行这些操作之前,请先了解相关的风险和注意事项,并确保您有足够的技术知识和经验来应对可能出现的问题。
11.注意事项:小心操作错误
在进行分盘合并操作时,请仔细阅读每个步骤的提示,并确保您理解和正确执行每个操作。一些不正确的操作可能导致数据丢失或系统崩溃。
12.注意事项:保持系统稳定
在进行分盘合并操作时,请确保您的计算机处于稳定状态,没有正在进行的重要任务。这样可以避免操作中断或出现意外情况。
13.注意事项:咨询专业帮助
如果您在进行分盘合并过程中遇到困难或有任何疑问,建议您咨询专业人士的帮助,以避免不必要的损失或风险。
14.分盘合并的其他工具
除了Win10系统自带的工具外,还有一些第三方软件可以实现更复杂的分盘合并操作。如果您需要更高级的功能和灵活性,可以考虑使用这些软件进行分盘合并。
15.结语
通过使用Win10系统自带的工具,我们可以轻松地对硬盘空间进行分盘和合并操作,更好地管理和优化硬盘空间。在进行任何分盘合并操作之前,请确保备份重要数据,并了解相关的风险和注意事项。通过合理使用分盘合并工具,我们可以更好地管理我们的硬盘,提高计算机的性能和效率。
标签: #win10系统