随着数字艺术的兴起,Photoshop(简称PS)作为一款强大的图像处理软件,被越来越多的人用于插画、漫画、设计等领域。其中,快速上色是许多创作者在进行数字绘画时面临的一个挑战。本文将教你如何利用PS中的一些神器和技巧,轻松实现快速上色,提高创作效率。
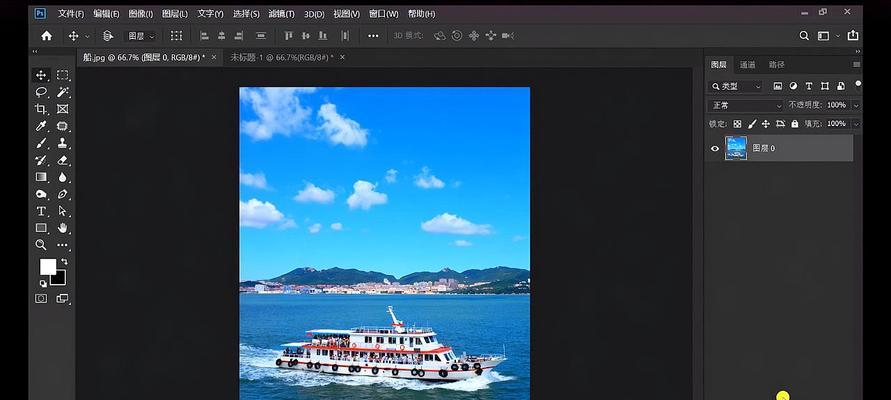
准备工作:选择合适的线稿图层
在开始上色之前,我们首先需要准备好一张清晰、高分辨率的线稿图层。确保线稿图层是单独的,且边缘锐利。可以使用PS中的选择工具和调整工具对线稿进行必要的优化。
使用填充工具上底色
在上色之前,我们需要先给整个图像上一个底色。选择填充工具(快捷键G),并在图像中选择一个合适的颜色进行填充。可以使用快捷键Alt+Del或者Ctrl+Del快速填充整个画布。
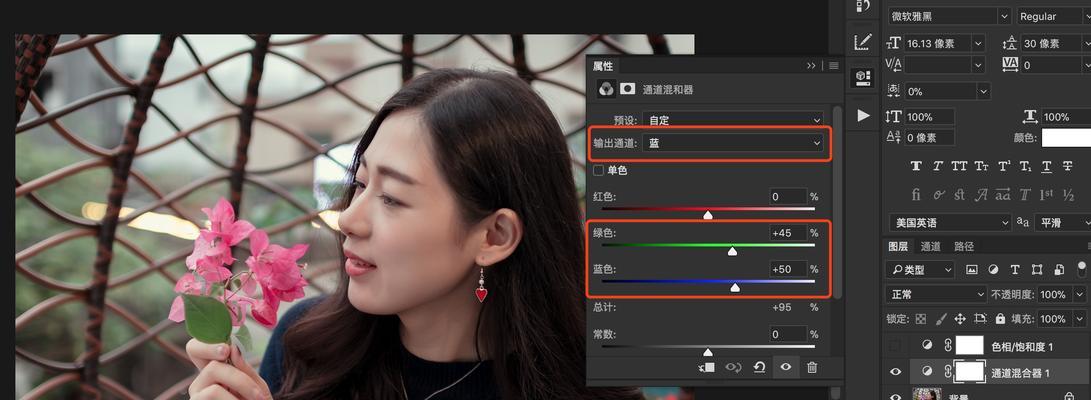
建立基础色块层
为了更好地进行分层上色,我们可以创建多个图层来分别表示不同部分的颜色。使用矩形选择工具(快捷键M)在每个需要上色的部分创建一个色块图层。然后使用填充工具将选定区域填充为所需颜色。
使用画笔工具细化上色
当基础色块层完成后,我们需要使用画笔工具(快捷键B)对每个色块进行细化和修饰。可以通过调整画笔的不透明度、流量和硬度等属性,以及选择合适的画笔形状和笔刷大小,来达到理想的效果。
添加渐变效果增加层次感
为了让图像更加丰富和立体,我们可以使用渐变工具(快捷键G)来添加渐变效果。选择渐变工具后,在色块图层上选定一个区域,然后选择合适的渐变样式和颜色,进行渐变填充。通过调整渐变的角度和不透明度,可以增加图像的层次感。

使用笔刷工具绘制细节
在上色的过程中,有些细节可能无法完全用色块和渐变来表现,这时我们可以使用笔刷工具来绘制细节。选择合适的笔刷形状和大小,通过调整画笔的不透明度和流量等属性,在图像上绘制出所需的细节部分。
制作阴影和高光效果
为了增加图像的立体感,我们可以使用PS中的阴影和高光工具来进行处理。通过选择相应的工具,在色块图层上绘制阴影和高光的区域,然后调整其不透明度和模式,使其与整体图像相协调。
使用选择工具修正边缘
在上色过程中,可能会遇到一些边缘不够清晰或不够平滑的情况。这时,我们可以使用选择工具(如魔术棒工具或快捷键W)选中需要修正的区域,然后使用调整工具(如羽化、液化等)进行边缘修正,使颜色过渡更加自然。
添加纹理和图案增加质感
为了使图像更加生动和有质感,我们可以使用纹理和图案来装饰色块图层。选择合适的纹理或图案文件,然后将其导入PS,使用混合模式和不透明度调整工具,将纹理或图案应用到相应的色块图层上。
调整图像色调和饱和度
在上色完成后,我们可以对整个图像进行整体的色调和饱和度调整,以使其更加协调和统一。使用调整图层功能(快捷键Ctrl+L),可以对亮度、对比度、色相、饱和度等参数进行调整,以达到理想的效果。
优化和细节处理
在上色过程中,我们可能会发现一些细节需要进一步优化。可以使用PS中的各种滤镜和调整工具来对图像进行进一步的优化和处理。如锐化工具、模糊工具、噪点减少等等。
保存和导出图像
当我们对图像进行完整的上色和优化后,可以选择保存或导出图像。选择合适的文件格式(如JPEG、PNG等),并设定合适的分辨率和质量,以得到最终满意的结果。
持续学习和实践
上色是一项需要不断学习和实践的技能。除了掌握PS中的基本工具和功能外,还需要不断观察和学习其他创作者的作品,参考他们的上色技巧和风格,并将其融入到自己的创作中。
多练多试,提升创作效率
只有通过不断地练习和试错,我们才能逐渐掌握PS快速上色的技巧,提高自己的创作效率。同时,我们还可以利用PS中的快捷键和自定义功能,来进一步加快上色的速度。
结语:快速上色让创作更高效
通过学习和运用PS中的一些神器和技巧,我们可以轻松实现快速上色,并在数字绘画领域提高创作效率。希望本文所介绍的方法和步骤能够帮助到你,让你在上色过程中更加得心应手,创造出更加精彩的作品。
标签: #快速上色

