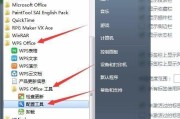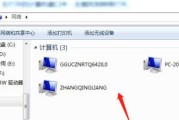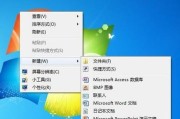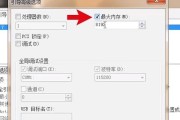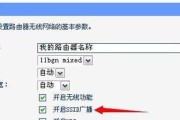在现代社会,打印机已成为办公室和家庭必备的设备之一。无论是打印文件、照片还是其他内容,添加打印机到您的计算机可以帮助您实现快速高效的打印。本文将为您提供在Windows7系统中添加打印机的详细步骤。
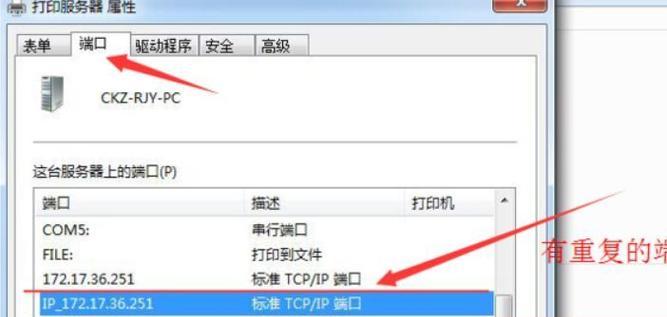
一:检查打印机是否适用于Windows7系统
在添加打印机之前,您需要确保您的打印机与Windows7系统兼容。查看您的打印机型号,并在制造商的官方网站上确认其是否支持Windows7系统。
二:连接打印机到电脑
将打印机与计算机通过USB线或者局域网连接。确保打印机已经开启,并且与电源和计算机正确连接。
三:打开“设备和打印机”选项
点击开始菜单,选择“控制面板”,然后点击“设备和打印机”选项。这将打开一个新窗口,显示您计算机上已安装的设备和打印机。
四:点击“添加打印机”选项
在“设备和打印机”窗口中,点击“添加打印机”按钮。系统将开始搜索可用的打印机。
五:选择“添加网络、蓝牙或无线打印机”
在打印机搜索结果中,选择“添加网络、蓝牙或无线打印机”选项。系统将开始搜索与计算机连接的网络、蓝牙或无线打印机。
六:选择要添加的打印机
系统将列出所有可用的网络、蓝牙或无线打印机。在列表中找到您要添加的打印机,并选择它。
七:等待系统安装驱动程序
一旦您选择了要添加的打印机,系统将自动开始安装该打印机所需的驱动程序。请耐心等待,直到安装完成。
八:完成添加打印机过程
一旦驱动程序安装完成,系统会显示一个对话框提示您已成功添加了打印机。点击“完成”按钮完成添加过程。
九:测试打印
为确保打印机已经成功添加,您可以进行一次测试打印。在任何应用程序中选择要打印的文件,然后点击打印按钮,选择已添加的打印机进行测试打印。
十:管理已添加的打印机
您可以在“设备和打印机”窗口中管理已添加的打印机。右键点击已添加的打印机,您可以选择打印机属性、打印测试页等选项。
十一:删除不需要的打印机
如果您想删除不再使用的打印机,可以在“设备和打印机”窗口中右键点击要删除的打印机,并选择“删除设备”选项。系统将会将该打印机从您的计算机中移除。
十二:更新打印机驱动程序
有时,为了获得更好的打印性能和稳定性,您可能需要更新已安装打印机的驱动程序。可以通过访问打印机制造商的官方网站下载最新的驱动程序,并按照其提供的指南进行安装。
十三:解决打印机故障
如果您遇到打印机连接问题或者打印错误,可以尝试重新连接打印机、检查打印队列、重启计算机等常见的故障排除方法来解决问题。
十四:保持打印机和系统更新
为保持良好的打印体验,您应该定期检查并安装Windows7系统和打印机驱动程序的更新。这将确保您始终拥有最新的功能和修复漏洞。
十五:
通过以上简单步骤,您可以轻松地在Windows7系统中添加打印机。无论是家庭使用还是办公环境,添加打印机将使您更加便捷地进行打印工作。记住检查兼容性、连接打印机、选择添加方式、测试打印以及管理和维护打印机是使用打印机的关键步骤。保持系统和驱动程序的更新将确保您拥有最佳的打印体验。
Windows7添加打印机的步骤
在日常工作和学习中,我们经常需要使用打印机来输出文档或图片。而在Windows7操作系统中,添加打印机是一个非常基础的操作,但对于一些初学者或者不熟悉Windows7的人来说,可能会感到困惑。本文将以Windows7添加打印机为主题,详细介绍了具体的步骤和操作方法,帮助读者快速轻松地完成这一任务。
段落
1.打开“设备和打印机”窗口
在开始菜单上点击“控制面板”,然后选择“设备和打印机”,进入打印机管理界面。
2.点击“添加打印机”
在设备和打印机窗口中,点击“添加打印机”,系统将自动搜索附近的打印机设备。
3.选择连接方式
根据你的打印机类型选择连接方式,可以是通过USB连接、网络连接或者是蓝牙连接。
4.手动添加网络打印机
如果你要添加的是网络打印机,选择“添加网络、无线或Bluetooth打印机”选项,然后按照系统提示进行操作。
5.手动添加本地打印机
如果你要添加的是本地打印机,选择“添加一个本地打印机”选项,然后按照系统提示进行操作。
6.完成驱动程序安装
在添加打印机的过程中,系统会自动检测并安装所需的驱动程序,如果没有自动安装成功,可以手动选择驱动程序安装。
7.测试打印
在打印机成功添加后,点击“开始”按钮,选择“设备和打印机”,找到添加的打印机,右键点击选择“打印测试页”,测试打印功能是否正常。
8.设置默认打印机
如果你添加了多台打印机,可以在设备和打印机界面中将其中一台设置为默认打印机,方便日常使用。
9.打印机共享设置
如果你需要将打印机共享给其他计算机使用,可以在设备和打印机界面中右键点击选择“打印机属性”,然后进入共享选项进行设置。
10.解决常见问题:无法找到打印机
如果在添加打印机的过程中出现无法找到打印机的情况,可以尝试重新连接打印机、更新驱动程序或者检查网络连接等解决方法。
11.解决常见问题:无法打印
如果你成功添加了打印机但无法打印,可以检查打印机是否在线、纸张是否放置正确、驱动程序是否有问题等等。
12.解决常见问题:打印机离线
如果你的打印机在添加成功后显示为离线状态,可以尝试重新连接打印机、检查打印机电源或者重新设置默认打印机等方法解决。
13.更新打印机驱动程序
为了保证打印机的正常运行,定期检查并更新打印机驱动程序是非常重要的,可以通过Windows自动更新或者厂商官网下载最新的驱动程序。
14.删除不需要的打印机
如果你的设备和打印机界面中显示了多个不需要的打印机,可以右键点击选择“删除设备”,将其从系统中移除。
15.小结
通过本文所介绍的步骤和方法,相信读者已经掌握了在Windows7中添加打印机的技巧。无论是本地打印机还是网络打印机,只要按照操作提示进行操作,就可以轻松完成添加打印机的任务。如果在使用过程中遇到问题,可以通过解决常见问题部分的方法进行排除。祝愿大家在Windows7中顺利使用打印机,提高工作和学习的效率。
标签: #win7