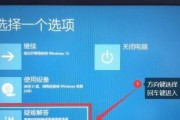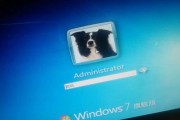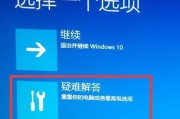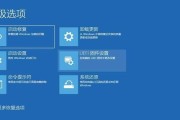在使用电脑的过程中,我们有时会遇到各种问题,例如系统崩溃、病毒感染等,这时进入安全模式就成为了解决问题的一种有效方式。而要进入安全模式,我们需要通过BIOS设置来实现。本文将详细介绍如何通过电脑的BIOS进入安全模式,帮助大家解决电脑问题。
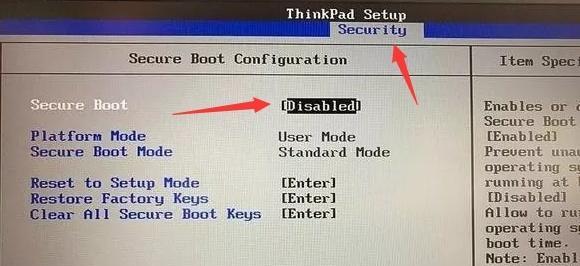
1.了解什么是BIOS
2.检查电脑型号和按键
3.重启电脑并连续按下指定按键
4.进入BIOS界面
5.寻找安全模式选项
6.选择安全模式启动
7.保存并退出BIOS设置
8.电脑重新启动
9.确认进入安全模式
10.解决电脑问题
11.进入BIOS设置的其他方法
12.备选方法:使用高级启动选项
13.备选方法:使用系统配置工具
14.注意事项:谨慎修改BIOS设置
15.解除安全模式
内容详述:
1.了解什么是BIOS
BIOS是计算机系统中的基本输入输出系统,负责控制计算机的硬件和软件。通过BIOS,我们可以设置各种参数和选项,包括进入安全模式。
2.检查电脑型号和按键
首先要确定自己的电脑型号,不同的电脑品牌和型号可能有不同的进入安全模式的按键组合,需要在重启电脑之前进行了解和确认。
3.重启电脑并连续按下指定按键
在确定了电脑型号和相应的按键之后,重启电脑,在开机过程中连续按下指定的按键。一般来说,常见的按键有F8、F12、Delete等。
4.进入BIOS界面
如果按下了正确的按键,就会进入BIOS界面。BIOS界面是一个较为简单的菜单界面,提供了各种设置选项。
5.寻找安全模式选项
在BIOS界面中,要寻找到与安全模式相关的选项。这可能因不同品牌和型号的电脑而异,一般在"Boot"或"Advanced"等选项中。
6.选择安全模式启动
找到安全模式选项后,选择启动模式为安全模式。可以使用方向键和回车键进行选择和确认。
7.保存并退出BIOS设置
在选择了安全模式启动后,要记得保存修改并退出BIOS设置,一般按下F10键即可保存并退出。
8.电脑重新启动
保存并退出BIOS设置后,电脑将会重新启动。此时电脑会以安全模式启动,并加载最小限度的驱动程序和系统设置。
9.确认进入安全模式
在电脑重新启动后,我们需要确认是否已成功进入安全模式。在屏幕上会有一行文字指示当前正在以安全模式启动。
10.解决电脑问题
进入安全模式后,可以通过修复系统文件、卸载冲突程序等方式来解决电脑问题。此时系统运行的是最基本的状态,方便我们进行故障排除。
11.进入BIOS设置的其他方法
如果按下指定按键未能成功进入BIOS界面,也可以尝试其他方法,例如通过快捷键组合或在操作系统中的高级启动选项等。
12.备选方法:使用高级启动选项
对于Windows系统,我们还可以在操作系统中的高级启动选项中选择进入安全模式。这是在已进入操作系统的情况下进行的操作。
13.备选方法:使用系统配置工具
Windows系统还提供了系统配置工具,可以通过该工具设置启动模式为安全模式。这是在已进入操作系统的情况下进行的操作。
14.注意事项:谨慎修改BIOS设置
在修改BIOS设置时,需要特别谨慎,避免误操作导致系统无法启动或其他问题。建议在修改之前先备份当前的BIOS设置。
15.解除安全模式
当问题解决后,我们需要将电脑从安全模式中退出。可以通过重启电脑,然后在重启过程中不按任何键,让电脑自动进入正常启动模式。
通过本文的介绍,相信大家已经了解了如何通过电脑的BIOS进入安全模式。进入安全模式可以帮助我们解决电脑问题,进行故障排除。但在修改BIOS设置时需要谨慎操作,以免引发其他问题。祝大家能够顺利解决电脑问题!
电脑BIOS如何进入安全模式
在使用电脑时,有时我们需要进入安全模式来解决某些问题。但是,许多用户可能并不清楚如何正确地进入安全模式,特别是在BIOS中。本文将详细介绍如何通过BIOS进入安全模式,帮助用户在电脑出现问题时迅速找到解决方案。
段落
1.BIOS简介
在深入了解如何通过BIOS进入安全模式之前,让我们先了解一下BIOS的基本概念。BIOS(基本输入/输出系统)是电脑启动时加载的固件程序,其作用是初始化硬件设备并加载操作系统。
2.安全模式的作用
安全模式是电脑的一种特殊启动模式,它允许用户在系统出现问题时进行故障排除。通过进入安全模式,用户可以禁用某些不必要的驱动程序和服务,以便解决系统故障。
3.开机按键
进入BIOS的第一步是按下开机按钮。开机按钮通常位于电脑主机箱的前面板上,通常是一个带有电源符号的按钮。
4.开机自检
当按下开机按钮后,计算机会进行一系列的自检程序,包括检查硬件设备和系统状态。在此过程中,按下DEL、F2或者F10键可以进入BIOS设置界面。
5.进入BIOS设置界面
一旦进入BIOS设置界面,用户可以看到一系列的选项。使用键盘上的方向键和回车键来导航和选择相应的选项。
6.找到启动选项
在BIOS设置界面中,用户需要找到启动选项。这通常位于菜单的顶部或底部,可以通过方向键上下移动光标来选择。
7.选择启动模式
在启动选项中,用户可以看到各种启动模式的选项。使用方向键选择“安全模式”或“SafeMode”,并按下回车键。
8.保存并退出
选择安全模式后,用户需要保存设置并退出BIOS设置界面。在菜单中找到“SaveandExit”选项,并按下回车键。
9.重新启动
保存并退出BIOS设置界面后,计算机将自动重新启动。在重新启动时,系统将进入安全模式,并加载最小限度的驱动程序和服务。
10.解决问题
一旦进入安全模式,用户可以进行故障排除。在安全模式下,用户可以尝试禁用最近安装的软件、驱动程序或更新,以解决系统问题。
11.退出安全模式
当问题解决后,用户可以选择退出安全模式。通常,通过重新启动计算机来退出安全模式,然后系统将重新加载正常模式。
12.注意事项
在进入安全模式时,用户需要注意一些事项。安全模式下只加载最小限度的驱动程序和服务,因此某些功能可能无法正常使用。进入安全模式后,不要忘记解决问题后及时退出。
13.其他进入安全模式的方法
除了通过BIOS进入安全模式外,还有其他方法可以进入安全模式,如通过Windows的高级启动选项或使用系统恢复光盘等。
14.谨慎使用安全模式
尽管安全模式在故障排除中很有用,但不建议长时间停留在安全模式下。因为它限制了许多功能和驱动程序的正常工作,可能会影响到电脑的性能和正常使用。
15.结论
通过BIOS进入安全模式是解决电脑问题的有效方法。本文介绍了进入BIOS设置界面,选择安全模式的步骤,并提醒用户在使用安全模式时谨慎操作。希望本文对用户在解决电脑故障时提供了一些帮助。
通过BIOS进入安全模式是解决电脑问题的常用方法。只需按下开机按钮,进入BIOS设置界面,选择安全模式并保存设置即可。不过,在使用安全模式时,用户需要注意一些事项,并尽量在问题解决后及时退出安全模式。同时,还可以尝试其他进入安全模式的方法。使用安全模式来故障排除是一种简单而有效的策略,但也要谨慎使用,以免影响电脑的正常性能和功能。
标签: #安全模式