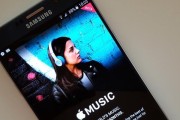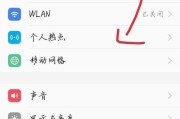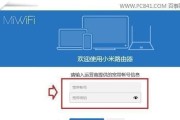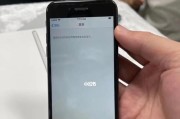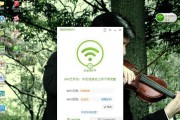在我们的日常使用中,截屏是一个非常常见且实用的功能。无论是想要记录重要信息、保存有趣的瞬间,还是与他人分享屏幕内容,截屏都能派上用场。而对于iPhone用户来说,除了常规的按键方式外,还有许多其他方法可以快速截屏。本文将介绍iPhone的多种截屏方式,帮助你更好地掌握这一功能。

1.使用物理按键进行截屏
通过同时按下iPhone的“电源键”和“主页键”,你可以快速进行一次全屏截图。这种方法适用于大多数iPhone型号,它方便简单,是最基本的截屏方式。

2.在ControlCenter中设置截屏按钮
打开ControlCenter,点击“CustomizeControls”,然后将“ScreenRecording”选项添加到ControlCenter中。这样,你可以通过滑动屏幕底部的操作栏,找到并点击“ScreenRecording”按钮,即可进行截屏。
3.使用AssistiveTouch进行截屏

在“设置”-“通用”-“辅助功能”-“辅助功能快捷方式”中,打开“截屏”选项。启用AssistiveTouch后,在屏幕上出现悬浮按钮。点击该按钮,然后选择“截屏”,即可快速完成截屏操作。
4.使用声音按钮进行截屏
将iPhone静音模式关闭,然后按下音量加键。这样,你可以利用物理按键进行截屏操作,而无需同时按下电源键和主页键。
5.使用Siri进行截屏
启用Siri后,你可以直接告诉Siri“截屏”,它将会自动帮你完成截屏操作。这种方式适用于想要通过语音来控制截屏的用户。
6.使用Gestures+应用进行截屏
下载并安装Gestures+应用后,在设置中启用该应用。通过定义手势来触发截屏操作。例如,你可以设置在屏幕上画一个特定的手势,来触发截屏功能。
7.使用ApplePencil进行截屏
如果你使用的是iPadPro并且有ApplePencil,你可以在屏幕上轻敲两次ApplePencil来进行截屏。这种方式适合那些习惯使用ApplePencil的用户。
8.使用第三方应用进行截屏
在AppStore中,有许多第三方应用可以帮助你进行截屏操作,它们通常提供更多的截屏选项和编辑功能。你可以根据自己的需求选择合适的应用进行使用。
9.连续截屏功能的使用
iPhone的“连续截屏”功能可以在一次截屏操作中捕捉多张图片,非常适用于需要记录长内容的情况。通过长按截屏按钮,然后选择“全屏”或“选取内容”,即可启用此功能。
10.自定义截屏设置
在“设置”-“相机”-“格式”中,你可以选择截屏时保存的文件格式(HEIC/JPEG),以及是否在截屏后自动保存到相册。自定义设置能够满足个人需求,提升使用体验。
11.使用快捷指令进行截屏
安装并使用快捷指令应用,你可以创建自定义的截屏操作。例如,你可以设置通过摇动手机或者说出特定口令来触发截屏功能。
12.截屏后的编辑和分享
iPhone提供了内置的编辑工具,你可以在截屏后对图片进行裁剪、标注、添加文字等操作。完成编辑后,你可以直接通过社交媒体、邮件等方式分享截屏内容。
13.如何找到截屏文件
截屏后的图片将会保存在“照片”应用的“相机胶卷”中。你可以通过打开“照片”应用来查找并管理截屏文件,或者使用其他云存储服务进行备份。
14.备份和恢复截屏文件
为了避免意外丢失截屏文件,你可以定期进行备份。使用iCloud或其他云存储服务,将截屏文件上传至云端,以防止手机数据丢失时无法找回截屏。
15.注意事项和常见问题
在截屏过程中,注意避免遮挡摄像头和防止手指误触。如果遇到无法正常截屏的情况,可以尝试重启设备或更新系统版本。
通过掌握iPhone的多种截屏方式,你可以更加灵活和高效地进行截屏操作。无论是通过物理按键、设置ControlCenter、使用AssistiveTouch,还是借助Siri、ApplePencil等,都可以满足不同用户的需求。此外,合理利用截屏后的编辑和分享功能,以及备份和恢复文件的措施,能够更好地管理和保护你的截屏内容。希望本文对你掌握iPhone的多种截屏方式有所帮助。
标签: #科技资讯