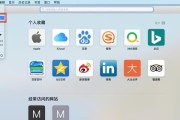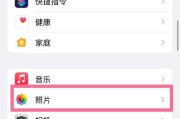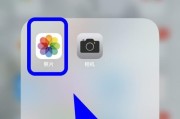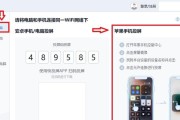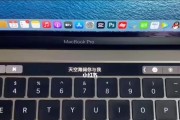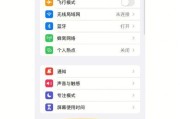在日常使用中,我们经常会遇到需要截取整个页面的长图的情况,比如网页、聊天记录等。而iPhone作为目前流行的智能手机之一,自带了方便的截长图功能,本文将详细介绍如何利用iPhone自带功能轻松截取整个页面的长图。
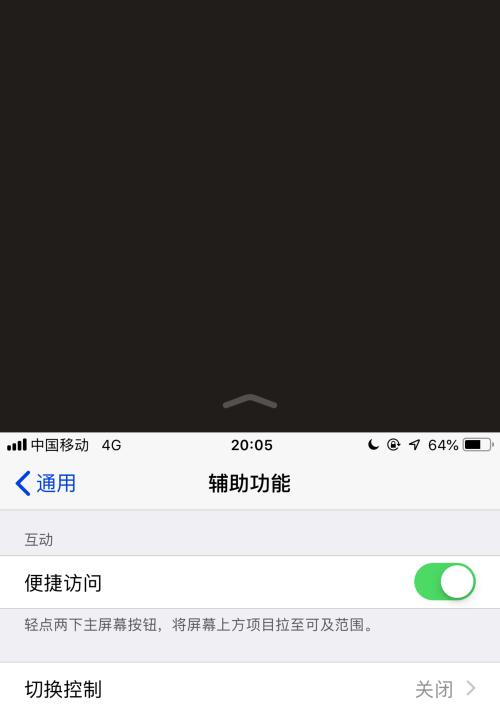
1.打开需要截取长图的页面
在iPhone上打开需要截取长图的页面,可以是网页、聊天记录等。
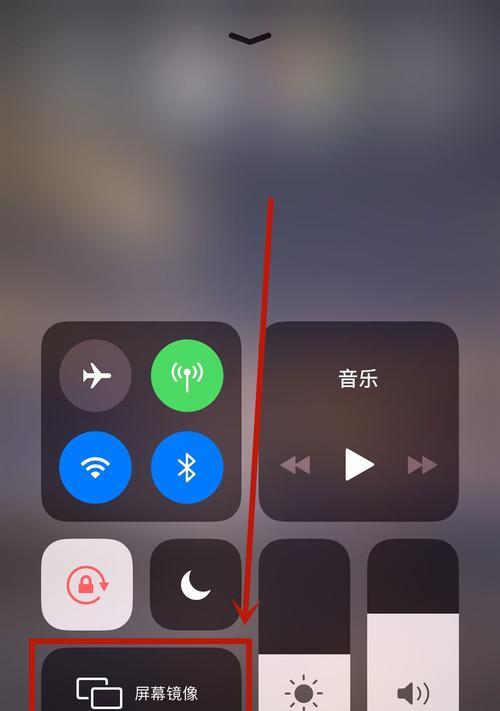
2.滚动至需要截取的位置
通过滑动屏幕,将页面滚动至需要截取的位置。确保要截取的内容都在屏幕范围内。
3.准备截取长图
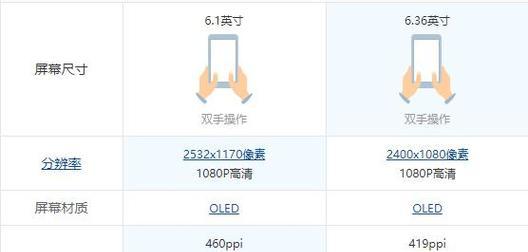
在滚动到需要截取的位置后,准备进行截取操作。
4.进入截屏界面
按住手机侧边或顶部的电源按钮,并立即按下手机的主页按钮。手机屏幕会闪烁一下,表示已经成功进入截屏界面。
5.点击“全屏截图”
在截屏界面下方会出现一个小预览图,点击它进入全屏截图编辑界面。
6.点击“全页”
在全屏截图编辑界面上方会出现多个选项,点击“全页”选项。
7.选择保存方式
在弹出的选项中,选择将长图保存到相册或其他应用中。
8.完成截取
点击保存按钮,等待片刻,iPhone会自动完成长图的截取并保存。
9.查看截取的长图
打开相册或其他应用,查看刚刚截取的长图。
10.编辑长图(可选)
如果需要对截取的长图进行编辑,可以使用iPhone自带的照片编辑功能进行调整、修饰等操作。
11.分享长图(可选)
根据需要,选择将长图分享给朋友、保存到云端或发送到其他应用。
12.删除长图(可选)
如果长图已经不再需要,可以选择将其删除,释放手机存储空间。
13.注意事项
在截取长图时,要确保手机屏幕显示内容正常,避免遮挡或模糊等问题。
14.其他截长图方法
除了使用iPhone自带的截屏功能外,还可以借助第三方应用来截取长图。
15.结束语
通过本文介绍的方法,你可以轻松利用iPhone自带功能截取整个页面的长图,无需额外安装应用,操作简单方便。希望本文对你有所帮助,让你在需要截取长图时更加便捷。
标签: #截长图