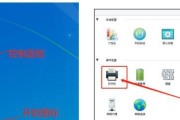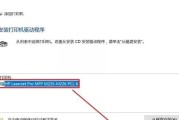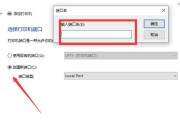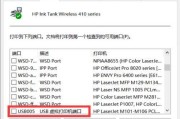在如今数字化快速发展的时代,联通网络打印机的设置变得越来越重要。它不仅提供了便捷的打印方式,还能够实现多设备的共享打印,为我们的工作和生活带来了巨大便利。本文将介绍如何轻松地设置联通网络打印机,让您省去繁琐的操作和困扰。

1.检查网络连接
-确保打印机与电脑或路由器连接正常,可以通过网线或Wi-Fi连接。
-网络连接是使用联通网络打印机的关键,确保信号稳定可靠。
2.打印机驱动程序安装
-下载并安装正确版本的联通网络打印机驱动程序。
-驱动程序的安装是使用联通网络打印机的基础,确保选择适配您打印机型号和操作系统的驱动程序。
3.打印机设置
-打开控制面板或打印机设置界面。
-选择“添加打印机”或“添加设备”,按照提示完成设置。
4.IP地址设置
-在打印机控制面板或设置界面中找到网络设置选项。
-输入正确的IP地址、子网掩码和网关信息,确保打印机与网络连接畅通。
5.打印机共享设置
-打开“共享”选项,并设置共享名称和访问权限。
-共享设置允许其他设备通过网络连接到该打印机进行打印任务。
6.安全设置
-为了保护打印机和网络安全,可以设置密码和访问权限。
-设置强密码,限制打印机的访问权限,确保数据安全。
7.驱动程序配置
-打开电脑上的驱动程序管理界面,选择联通网络打印机。
-进行进一步的配置,例如打印质量、纸张尺寸、双面打印等。
8.连接其他设备
-在其他设备上安装正确的驱动程序,并搜索可用的打印机。
-选择联通网络打印机,并按照提示完成连接设置。
9.打印测试页
-在联通网络打印机设置完成后,打印测试页以确保一切正常运行。
-测试页可以验证打印机的基本功能和配置是否正确。
10.手机连接设置
-在手机上下载并安装相应的打印机应用程序。
-打开应用程序并搜索可用的打印机,连接到联通网络打印机进行打印操作。
11.云打印设置
-如果您使用了云打印服务,可以在联通网络打印机设置中添加云打印账户。
-这样可以通过互联网从任何地方打印文件,非常方便。
12.打印设置管理
-通过联通网络打印机的管理界面,可以对打印任务进行管理。
-可以查看打印队列、删除任务、设置默认打印机等。
13.故障排除
-如果出现打印问题,可以检查网络连接、驱动程序、纸张状况等。
-如果需要,可以重新设置联通网络打印机来解决问题。
14.定期维护
-定期检查和维护联通网络打印机,清洁打印头、更换墨盒等。
-这样可以确保打印质量和设备寿命。
15.
通过上述简单操作步骤,我们可以轻松地设置联通网络打印机,享受到便捷的网络打印服务。无论是在家庭还是办公环境中,联通网络打印机的设置都能为我们的工作和生活带来极大便利。请根据自己的需求和实际情况进行设置,享受高效的打印体验。
一步步教你完成网络打印机的设置
随着科技的进步,网络打印机在办公场所和家庭中越来越常见。然而,很多人对于如何正确设置联通网络打印机感到困惑。本文将详细介绍如何一步步地完成联通网络打印机的设置,让您轻松享受高效的打印体验。
准备工作
-确认网络环境是否稳定,确保可以正常连接到互联网。
-确定打印机与电脑之间是否有可靠的物理连接。
-确保打印机已正确安装驱动程序。
连接打印机到网络
-将打印机连接到路由器或网络交换机的以太网端口。
-打开打印机的控制面板,找到网络设置选项。
-在网络设置中,选择自动获取IP地址(DHCP)或手动设置一个静态IP地址。
配置打印机设置
-打开计算机上的浏览器,输入打印机的IP地址或网络名称。
-登录打印机的管理界面,通常需要输入用户名和密码。
-在管理界面中,根据说明设置打印机的基本信息,如语言、时区等。
添加打印机到电脑
-打开电脑上的打印机设置界面,通常在控制面板或设置中可以找到。
-点击“添加打印机”或类似选项。
-在弹出的窗口中,选择“网络打印机”或“添加网络打印机”。
搜索并选择打印机
-在网络打印机设置界面中,点击“搜索”或“查找”按钮。
-系统将自动搜索网络中可用的打印机。
-从搜索结果中选择您要设置的打印机,然后点击“下一步”。
安装打印驱动程序
-根据系统提示,选择正确的打印机驱动程序。
-点击“安装”或“下一步”按钮,等待驱动程序安装完成。
完成设置
-确认打印机设置的详细信息是否正确。
-点击“完成”或“应用”按钮保存设置。
-关闭打印机设置界面,并重新启动电脑。
测试打印功能
-打开任意文档或网页,按下Ctrl+P组合键打开打印对话框。
-在打印对话框中选择已设置的网络打印机。
-点击“打印”按钮,等待打印机开始打印。
解决常见问题
-如果打印机无法正常连接到网络,检查网络连接是否正确,尝试重新设置。
-如果驱动程序安装失败,尝试重新下载并安装最新的驱动程序。
-如果打印机无法正常工作,检查打印队列和纸张、墨盒等是否正常。
打印机的远程管理
-有些打印机支持远程管理功能,可以通过浏览器远程访问打印机的管理界面。
-通过远程管理,您可以随时监控打印机的状态、进行维护和设置变更等操作。
保持打印机安全
-设置打印机的访问权限,限制非授权用户的访问。
-定期更新打印机的固件和驱动程序,以获取最新的安全补丁。
-如果不再使用打印机,及时关闭或注销相关网络服务。
节能环保的打印设置
-调整打印机的休眠模式和自动关机时间,以减少耗电。
-使用双面打印功能,节约纸张和墨盒的使用。
-选择低功耗的打印设置,如草稿模式或经济模式。
网络打印机的优势
-网络打印机可以与多台电脑共享,提高办公效率。
-无需通过USB连接,打印更加方便灵活。
-可以通过云打印功能,随时随地远程打印文档。
-通过本文的步骤,您可以轻松地设置联通网络打印机。
-确保网络连接稳定、正确配置打印机设置、添加打印机到电脑,测试打印功能等。
-遇到问题时,及时解决并保持打印机的安全和节能环保设置。
联通网络打印机的设置并不复杂,只需要按照一定的步骤进行操作。通过正确连接打印机到网络,配置打印机设置,添加打印机到电脑,并测试打印功能,您就可以享受到高效的网络打印体验了。记得保持打印机的安全性和节能环保设置,享受智能科技带来的便利。
标签: #网络打印机