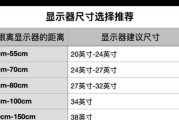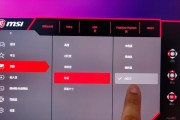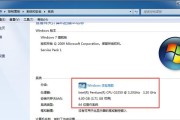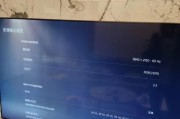在现代工作场所,使用多个显示器可以显著提高工作效率。通过将主机连接到两个显示器上,您可以同时进行多任务处理、比较数据、编辑文档等操作。本文将介绍如何以简单的方式连接主机和两个显示器,以实现多屏工作。

一:准备所需材料和设备
在开始之前,您需要准备以下材料和设备:一台主机、两个显示器、两根HDMI或DisplayPort线缆(取决于您的显示器和主机接口)、必要时一个分线器或扩展器。
二:了解主机接口和显示器接口
在连接之前,您需要了解您的主机和显示器的接口类型。常见的接口类型包括HDMI、DisplayPort、DVI和VGA。确保您的主机和显示器具有相同的接口类型,以便正确连接。
三:确定显示器布局
在连接之前,您需要确定您希望显示器的布局方式。您可以选择水平布局(将两个显示器并排放置)或垂直布局(将两个显示器垂直堆叠放置)。根据您的工作需求和桌面空间,选择最适合您的布局方式。
四:连接第一个显示器
将一根HDMI或DisplayPort线缆的一端插入主机的相应接口上,另一端插入第一个显示器的相应接口上。确保线缆插入牢固,并且接口对齐正确。
五:连接第二个显示器
将另一根HDMI或DisplayPort线缆的一端插入主机的剩余接口上,另一端插入第二个显示器的相应接口上。同样地,确保线缆插入牢固,并且接口对齐正确。
六:调整显示器设置
连接完成后,您需要进入操作系统的显示设置中进行调整。根据您的需要,可以设置显示器的分辨率、方向、位置等参数。确保两个显示器都正确被识别,并按照您的要求进行配置。
七:调整主机设置
有些主机可能需要进行一些额外的设置才能支持两个显示器。您可以进入主机的BIOS或显卡驱动程序设置中进行相应调整。具体操作请参考您的主机和显卡的用户手册或官方网站。
八:测试显示器连接
完成所有设置后,您可以测试连接是否成功。打开一些应用程序或文件,将它们拖动到不同的显示器上,检查是否正常显示。如果一切正常,那么恭喜您,您已成功连接了两个显示器。
九:优化多屏工作环境
连接成功后,您可以进一步优化多屏工作环境。您可以调整显示器亮度、对比度和色彩设置,以获得更好的视觉体验。您还可以安装一些多屏工作的软件工具,如窗口管理器、屏幕截图工具等,以提高工作效率。
十:解决常见问题
在连接和设置的过程中,您可能会遇到一些常见问题,如显示器无法正常显示、分辨率无法调整等。这些问题可能是由于接口不匹配、驱动程序问题或操作系统设置错误引起的。您可以参考相关的技术文档或咨询技术支持来解决这些问题。
十一:保持良好的工作习惯
在使用多个显示器时,保持良好的工作习惯非常重要。避免在两个显示器之间频繁切换,以免降低工作效率。合理安排窗口和任务,充分利用额外的屏幕空间,同时确保焦点始终在当前工作上。
十二:扩展您的多屏工作环境
一旦您习惯了使用两个显示器,您还可以进一步扩展多屏工作环境。根据您的需求和预算,您可以添加更多显示器、使用曲面显示器或投影仪等,以满足更高级别的多任务处理需求。
十三:了解其他连接方法
除了使用HDMI或DisplayPort线缆连接,还有其他连接方法可供选择。您可以使用USB转HDMI适配器、无线显示适配器等来实现主机连接多个显示器。具体选择取决于您的需求和设备兼容性。
十四:注意事项和维护
在使用多个显示器时,需要注意一些事项和维护工作。定期清洁显示器屏幕,避免触碰屏幕表面;注意电缆的连接状态,确保线缆不被拉扯或压到;及时更新驱动程序和操作系统,以保持系统的稳定性和兼容性。
十五:
通过简单地连接主机和两个显示器,您可以实现多屏工作,提升工作效率。准备所需材料和设备、了解接口类型、正确连接显示器、调整设置和解决问题是成功实现多屏工作的关键。保持良好的工作习惯和维护工作也是重要的。希望本文对您实现多屏工作有所帮助!
如何使用一个主机连接两个显示器
在今天的多任务和高效办公环境中,使用多个显示器可以大大提升工作效率和舒适性。然而,许多人对于如何连接两个显示器到一个主机上感到困惑。本文将为您详细介绍一些简单有效的方法和技巧,帮助您成功搭建双显示器系统。
1.检查主机的接口类型
-查看主机背面的接口类型,常见的接口有HDMI、DisplayPort、DVI和VGA等。
-确认主机是否有足够的接口以支持连接两个显示器。
2.确定显示器的接口类型
-查看显示器的背面接口类型,一般会有HDMI、DisplayPort、DVI和VGA等接口。
-根据主机和显示器的接口类型,选择合适的连接线。
3.使用显卡进行扩展模式设置
-如果您的主机没有足够的接口,可以考虑使用显卡来扩展显示。
-安装适合您需求的显卡,并根据显卡驱动程序进行配置。
4.使用分频器或转接头
-如果主机接口不够,也可以考虑使用分频器或转接头。
-分频器可以将一个接口扩展成多个,并同时连接多个显示器。
-转接头可以将一种接口转换成另一种接口,满足不同接口需求。
5.配置显示器布局和分辨率
-在操作系统设置中,您可以根据需要配置显示器的布局和分辨率。
-您可以选择左右、上下或扩展模式,并调整每个显示器的分辨率和刷新率。
6.调整显示器位置和角度
-确保两个显示器的位置和角度合适,以便您舒适地使用双显示器系统。
-您可以使用支架、支撑物或调节支架来调整显示器的高度和角度。
7.设置主显示器
-在操作系统设置中,您可以选择一个主显示器。
-主显示器通常用于显示任务栏、桌面图标等主要应用程序。
8.配置显示器亮度和色彩
-对于两个不同的显示器,您可能需要调整亮度、对比度和色彩设置,以使它们达到一致的效果。
-您可以使用显示器自带的菜单或操作系统的颜色管理工具进行调整。
9.设置拓展模式的任务栏
-在操作系统设置中,您可以将任务栏设置为显示在两个显示器上,以便更好地管理多任务。
-这样,您可以在不同的显示器上同时查看和切换应用程序。
10.考虑使用双显示器的优势
-双显示器系统提供了更多的工作空间,可以同时查看和编辑多个文档或应用程序。
-您可以在一个显示器上查看参考资料,另一个显示器上进行实际操作。
11.避免使用不匹配的显示器
-如果可能的话,尽量使用相同型号或规格的显示器,以避免分辨率、色彩和亮度不匹配的问题。
-不匹配的显示器可能会给您带来使用上的不便和不一致的视觉体验。
12.随时调整布局和设置
-随着您的需求变化,您可以随时调整双显示器的布局和设置。
-根据不同的任务,您可以选择扩展模式、镜像模式或其他模式。
13.防止眼部疲劳
-双显示器系统可能会增加眼部疲劳的风险,因为您需要不断地在两个显示器之间切换视觉焦点。
-使用合适的亮度、对比度和休息时间来保护您的眼睛。
14.解决常见问题
-如果您遇到了连接问题、显示问题或其他技术问题,可以尝试重新插拔连接线、更新驱动程序或查看操作系统设置。
-您还可以参考主机和显示器的用户手册或咨询技术支持人员。
15.
-使用一个主机连接两个显示器可能需要一些配置和调整,但是它可以帮助您提升工作效率和舒适性。
-选择合适的接口、线缆和配置,调整显示器设置,您就可以轻松地搭建双显示器系统,并享受多任务工作的便利。
连接两个显示器到一个主机上可以大大提升工作效率和舒适性。通过选择合适的接口、线缆和配置,调整显示器设置,您可以轻松地搭建双显示器系统,并享受多任务工作的便利。不过,在设置双显示器系统时,确保主机和显示器的接口兼容性、显示器的布局和分辨率设置以及适当的调整都是至关重要的。
标签: #显示器