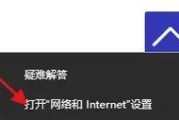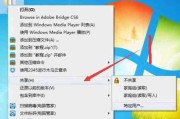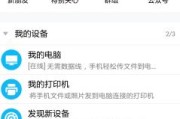在现代教育领域中,扫描试卷已经成为一项必不可少的任务。利用打印机来扫描试卷能够提高效率、减轻工作量,并且可以轻松地将试卷转换为电子格式进行处理和存档。本文将介绍如何设置打印机以扫描试卷,以帮助您更好地完成这项任务。

检查打印机驱动程序
在开始设置之前,首先要确保打印机已经正确连接到电脑,并且安装了最新的驱动程序。可以通过打开设备管理器查看打印机是否正常工作,并在需要时更新驱动程序。
选择正确的扫描选项
在设置扫描之前,需要选择适当的扫描选项。通常,打印机软件会提供多种扫描模式,例如黑白扫描、彩色扫描、单面扫描和双面扫描等。根据实际需求选择合适的选项。
调整扫描分辨率
扫描分辨率决定了扫描的质量和文件大小。如果试卷上有很小的字迹或细微的图形,可以选择较高的分辨率以确保清晰度。而如果试卷只包含简单的文字和图像,可以选择较低的分辨率以减小文件大小。
设置文件格式和保存位置
在扫描设置中,可以选择保存文件的格式和位置。常见的文件格式包括PDF、JPEG和TIFF等,选择最适合自己需求的格式。同时,设定好文件保存位置,以便之后能够方便地找到扫描的试卷。
预览并调整扫描区域
在正式进行扫描之前,建议先进行预览并调整扫描区域。通过预览功能可以查看扫描的内容是否完整,如果需要,可以手动调整扫描区域以确保试卷的所有内容都被扫描到。
设置自动文档进纸器
如果打印机配备了自动文档进纸器(ADF),可以使用该功能进行多页试卷的扫描。在设置中选择使用ADF,并设置好ADF的纸张类型和纸张大小,以确保试卷能够被正确识别和扫描。
调整光源和对比度
在扫描设置中,可以调整光源和对比度,以改善扫描结果。适当的光源和对比度设置可以使文字更加清晰、图像更加鲜明,提高识别的准确性。
设置扫描速度
一些打印机允许用户根据实际需求设置扫描速度。如果时间比较紧迫,可以选择较快的扫描速度;而如果要求更高的扫描质量,可以选择较慢的扫描速度。
选择自动或手动裁剪
根据试卷的布局和需求,可以选择自动或手动裁剪功能。自动裁剪功能会自动检测试卷边缘并裁剪,而手动裁剪则需要用户手动指定裁剪区域。
设置双面扫描
如果试卷是双面打印的,可以选择打开双面扫描功能。根据打印机的不同,双面扫描的设置可能会有所不同,请按照打印机软件的指示进行设置。
检查扫描结果
在完成扫描后,建议仔细检查扫描结果。确保试卷的内容完整、清晰,并且没有漏扫或误扫的情况出现。
保存扫描结果
根据需要,可以选择将扫描结果保存到电脑硬盘、网络共享文件夹或云存储服务中。同时,为了方便管理和查找,建议为扫描结果设置有意义的文件名和文件夹。
备份扫描结果
考虑到数据安全和备份的需要,建议定期对扫描结果进行备份。可以使用外部存储设备或云存储服务将扫描结果备份到安全的地方,以防止数据丢失或损坏。
优化打印机设置
除了上述设置外,还可以进一步优化打印机设置以提高扫描效果。清洁打印机镜头和传感器、校准颜色和纸张类型等,可以帮助您获得更好的扫描结果。
通过正确设置打印机以扫描试卷,您可以提高工作效率、减轻工作负担,同时还能更好地保留和处理试卷的电子副本。希望本文提供的设置方法对您有所帮助,使您能够轻松实现试卷扫描的目标。
如何设置打印机进行试卷扫描
随着科技的不断进步和教育领域的发展,越来越多的学校和机构开始使用电子化考试系统,其中试卷扫描是一个重要的环节。本文将为您介绍如何设置打印机,使其能够快速、高效地完成试卷扫描任务。
一:选择适合的打印机
1.考虑您的需求:如果您只需要偶尔进行试卷扫描,一台普通的多功能打印机就足够了。
2.检查打印机规格:确保打印机支持扫描功能,并能够处理大量纸张。
3.研究产品评价:查看其他用户对该型号打印机的评价,选择性价比较高的产品。
二:连接打印机
1.选择连接方式:根据您的需求,选择合适的连接方式,如USB、Wi-Fi等。
2.连接打印机和电脑:根据打印机说明书,将打印机与电脑连接,并确保连接成功。
三:安装驱动程序
1.下载驱动程序:访问打印机制造商的官方网站,下载适用于您的操作系统的驱动程序。
2.安装驱动程序:运行下载的驱动程序安装包,按照提示完成安装过程。
四:设置扫描参数
1.打开扫描软件:在电脑上找到已安装的扫描软件,双击打开。
2.选择扫描设置:在扫描软件界面中,选择合适的扫描设置,如分辨率、色彩模式等。
3.预览扫描文件:点击预览按钮,确保纸张正确放置,并调整扫描区域。
五:配置文件格式和保存路径
1.选择文件格式:在扫描软件中选择适当的文件格式,如PDF、JPEG等。
2.设置保存路径:指定保存扫描文件的位置和命名规则,确保方便管理和查找。
六:调整页面设置
1.页面大小调整:根据试卷尺寸,调整页面大小为A4或其他合适尺寸。
2.页面方向设置:根据试卷方向,选择纵向或横向页面方向。
七:设置多页扫描
1.批量模式选择:如果试卷较多,选择批量模式,以提高扫描效率。
2.多页设置:调整扫描仪的自动进纸功能,确保多页扫描时纸张不会卡住。
八:清洁与维护
1.定期清洁:保持打印机的扫描仪干净,定期清理灰尘和杂质。
2.维护保养:按照打印机制造商的建议,定期更换耗材和维护部件。
九:测试扫描功能
1.打印测试页:在扫描软件中选择“打印测试页”,确保打印功能正常。
2.扫描测试页:使用测试页进行试扫,检查扫描质量和扫描速度是否符合要求。
十:调整图像质量
1.图像亮度调整:根据试卷的特点和打印效果,适当调整图像亮度。
2.图像清晰度设置:选择适当的图像清晰度参数,以保证文字和图像清晰可辨。
十一:处理扫描问题
1.纸张卡住:处理纸张卡住问题时,及时关闭打印机电源,并按照说明书的指引解决。
2.扫描不清晰:检查纸张放置是否正确,调整扫描参数以获得更清晰的扫描效果。
十二:备份扫描文件
1.备份至云存储:将扫描文件保存至云存储中,以防数据丢失或损坏。
2.多地备份:建议将扫描文件备份到多个地方,以确保数据的安全性和可访问性。
十三:保护隐私信息
1.删除敏感信息:在扫描之前,确保删除试卷中的任何个人信息或敏感信息。
2.数据加密:如有需要,可以使用加密软件对扫描文件进行加密保护。
十四:操作提示和技巧
1.打印机手册:仔细阅读打印机的用户手册,了解更多操作技巧和提示。
2.更新驱动程序:定期检查打印机制造商的官方网站,下载并安装最新的驱动程序。
十五:
通过正确设置打印机并选择适当的扫描参数,您可以轻松完成试卷扫描任务。确保打印机连接正常、驱动程序安装完整,并按照指引进行设置和调整,以获得高质量的扫描文件。同时,定期维护和保养打印机,可以延长其使用寿命并提高工作效率。
标签: #打印机设置