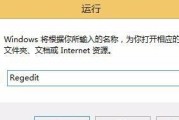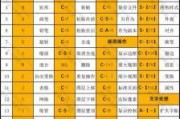随着Win10操作系统的广泛应用,很多用户都喜欢利用快捷键来提高工作效率。然而,有时候我们会遇到Win10快捷键无法正常切换窗口的问题,这给我们的工作带来了一定的困扰。本文将为大家介绍一些有效的解决方法,让我们能够顺利使用Win10快捷键切换窗口,提高工作效率。

检查快捷键设置是否正确
在开始解决问题之前,我们需要先检查一下快捷键的设置是否正确。打开“设置”菜单,点击“设备”选项,然后选择“键盘”,确保所需的快捷键设置为预期。
更新操作系统至最新版本
有时候,Win10快捷键无法正常切换窗口是因为系统版本过旧导致的。我们可以通过更新操作系统至最新版本来解决这个问题。打开“设置”菜单,点击“更新与安全”选项,然后选择“Windows更新”,点击“检查更新”,根据提示进行系统更新。

关闭不必要的后台应用程序
有时候,过多的后台应用程序会影响Win10快捷键的正常使用。我们可以通过关闭一些不必要的后台应用程序来解决这个问题。按下Ctrl+Shift+Esc组合键打开任务管理器,选择“进程”选项卡,找到并关闭一些不必要的后台应用程序。
检查系统是否存在病毒
有些病毒可能会导致Win10快捷键无法正常切换窗口。我们可以运行杀毒软件对系统进行全盘扫描,查杀潜在的病毒。
重新启动Windows资源管理器
有时候,Windows资源管理器的异常运行也会导致快捷键无法正常切换窗口。我们可以通过重新启动Windows资源管理器来解决这个问题。按下Ctrl+Shift+Esc组合键打开任务管理器,选择“进程”选项卡,找到“Windows资源管理器”,右键点击并选择“重新启动”。

检查键盘驱动程序是否正常工作
有时候,键盘驱动程序的异常工作会导致Win10快捷键无法正常切换窗口。我们可以在设备管理器中检查键盘驱动程序是否正常工作,如果有异常,可以尝试更新驱动程序。
检查键盘连接是否稳定
有时候,键盘的连接不稳定也会导致快捷键无法正常切换窗口。我们可以检查一下键盘的连接是否牢固,如果有问题,可以尝试重新连接。
重新设置快捷键
有时候,快捷键设置的冲突也会导致无法正常切换窗口。我们可以尝试重新设置一些快捷键,避免冲突。
使用第三方工具
如果以上方法都无法解决问题,我们可以尝试使用一些第三方工具来替代Win10自带的快捷键功能,确保能够正常切换窗口。
进行系统还原
如果问题依然存在,我们可以尝试进行系统还原,将系统恢复到之前没有出现问题的状态。
联系技术支持
如果以上方法都无法解决问题,我们可以联系Win10官方技术支持或厂商提供的技术支持,寻求进一步的帮助和解决方案。
避免使用冲突的应用程序
有些应用程序可能会与Win10快捷键产生冲突,导致无法正常切换窗口。我们可以尝试避免使用这些冲突的应用程序,或者更换其他替代品。
清理系统垃圾文件
系统中的垃圾文件可能会占用系统资源,导致快捷键无法正常切换窗口。我们可以使用系统清理工具或第三方清理工具来清理系统垃圾文件。
优化系统性能
有时候,系统性能不佳也会导致快捷键无法正常切换窗口。我们可以通过优化系统性能,释放更多的系统资源来解决这个问题。
定期更新软件和驱动程序
定期更新软件和驱动程序可以保持系统的稳定性和兼容性,避免出现快捷键无法正常切换窗口的问题。
Win10快捷键无法正常切换窗口是一个常见的问题,但通过检查快捷键设置、更新操作系统、关闭不必要的后台应用程序等方法,我们可以有效解决这个问题。保持系统的稳定性、定期更新软件和驱动程序也是预防这类问题的有效措施。希望本文提供的解决方法能够帮助到大家,使我们能够顺利使用Win10快捷键切换窗口,提高工作效率。
标签: #快捷键