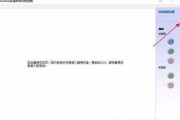Win10任务栏卡死一直转圈是许多用户在使用Windows10操作系统时常遇到的问题之一。这种情况下,用户无法打开任何应用程序或执行其他任务,影响了正常的工作和娱乐体验。本文将介绍一些有效的处理方法,帮助用户解决Win10任务栏卡死的问题,恢复正常的系统运行。

检查系统更新并安装关键更新
在开始菜单中搜索并打开Windows更新设置,检查是否有未安装的关键更新。如果有可用的更新,请下载并安装它们。这些更新可能包含修复任务栏卡死问题的补丁和修复。
运行系统文件检查工具
打开命令提示符窗口(以管理员身份运行)并输入“sfc/scannow”命令,然后按回车键执行。系统文件检查工具将扫描并修复任何损坏的系统文件,可能解决导致任务栏卡死的问题。
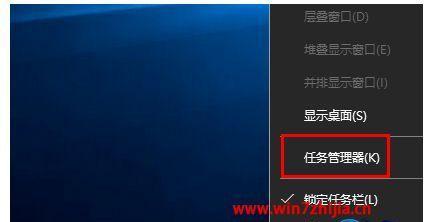
重启资源管理器进程
按下Ctrl+Shift+Esc组合键打开任务管理器,然后在“进程”选项卡中找到并右键点击“资源管理器”进程,选择“结束任务”。接下来,点击“文件”菜单,选择“新建任务”,输入“explorer.exe”,然后点击“确定”按钮,重新启动资源管理器进程。
禁用冲突的第三方工具栏
一些第三方工具栏可能与Windows任务栏发生冲突,导致其卡死。在控制面板中,找到并打开“程序和功能”选项,然后卸载任何可能引起冲突的工具栏。重新启动计算机后,检查任务栏是否仍然卡死。
修复系统映像
打开命令提示符窗口(以管理员身份运行)并输入“DISM/Online/Cleanup-Image/RestoreHealth”命令,然后按回车键执行。此命令将扫描并修复系统映像中的任何问题,可能解决任务栏卡死的问题。
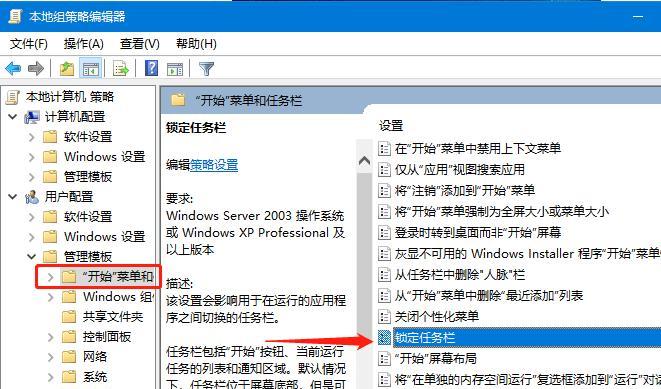
重置Windows资源管理器设置
在注册表编辑器中,导航到HKEY_CURRENT_USER\Software\Classes\LocalSettings\Software\Microsoft\Windows\Shell文件夹。右键点击Shell文件夹,选择“删除”选项,并确认删除操作。重启计算机后,Windows资源管理器将恢复为默认设置,可能解决任务栏卡死的问题。
更改用户账户类型
有时,用户账户类型的权限设置可能导致任务栏卡死。通过控制面板中的“用户账户”选项,将用户账户类型更改为管理员,并重新启动计算机,看看任务栏是否仍然卡死。
清理系统临时文件
打开磁盘清理工具(在开始菜单中搜索),选择系统盘符并勾选“临时文件”选项。点击“确定”按钮后,系统将自动清理临时文件,可能解决任务栏卡死问题。
禁用自定义主题和壁纸
某些自定义主题和壁纸可能与Windows任务栏发生冲突,导致其卡死。将主题设置为默认设置,并选择一个标准的壁纸,看看任务栏是否仍然出现问题。
升级或重新安装显卡驱动程序
过时或损坏的显卡驱动程序可能导致任务栏卡死。访问计算机制造商的官方网站,下载并安装最新的显卡驱动程序,或使用设备管理器更新驱动程序。
检查并修复硬盘错误
使用Windows自带的磁盘检查工具,扫描并修复任何硬盘错误。这些错误可能导致系统运行不稳定,从而导致任务栏卡死。
禁用不必要的启动项
打开任务管理器,在“启动”选项卡中禁用所有不必要的启动项。这些启动项可能会占用系统资源,导致任务栏卡死。重新启动计算机后,检查任务栏是否仍然卡死。
创建新的用户账户
如果以上方法仍未解决任务栏卡死的问题,可以尝试创建一个新的用户账户,并在新账户下查看任务栏是否正常工作。如果是,那么问题可能与特定用户账户相关。
备份重要数据并重新安装操作系统
如果所有尝试都没有解决问题,最后的选择是备份重要数据,并重新安装Windows操作系统。这将确保系统文件和设置得到完全恢复,解决任务栏卡死问题。
Win10任务栏卡死一直转圈是一个常见但令人沮丧的问题,幸运的是,通过一些简单的处理方法,我们可以轻松解决这个问题。本文介绍了15种有效的处理方法,用户可以根据实际情况选择合适的方法来解决任务栏卡死问题,恢复正常的系统运行。在执行任何操作之前,请务必备份重要数据,以防不测。
标签: #任务栏卡死