Win10操作系统自带了强大的硬盘修复工具,能够帮助用户快速诊断和解决硬盘故障。本教程将详细介绍Win10硬盘修复工具的使用方法,帮助读者轻松解决常见的磁盘问题。
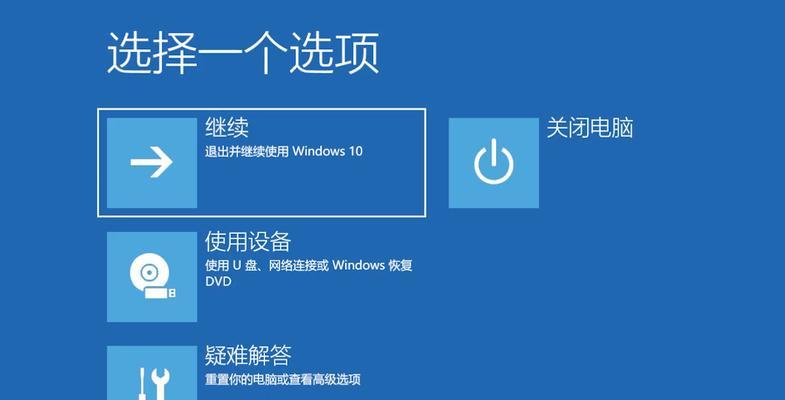
1.确定硬盘故障的原因及范围:了解硬盘故障可能的原因,如物理损坏、文件系统损坏、病毒感染等,并确定故障范围,如是否只是单个分区或整个硬盘都受到了影响。
2.启用Win10的自动修复功能:Win10操作系统自带了自动修复功能,可以在系统启动时进行硬盘检测和修复。通过设置菜单中的“高级选项”来启用该功能,并在下次重启时进行修复。
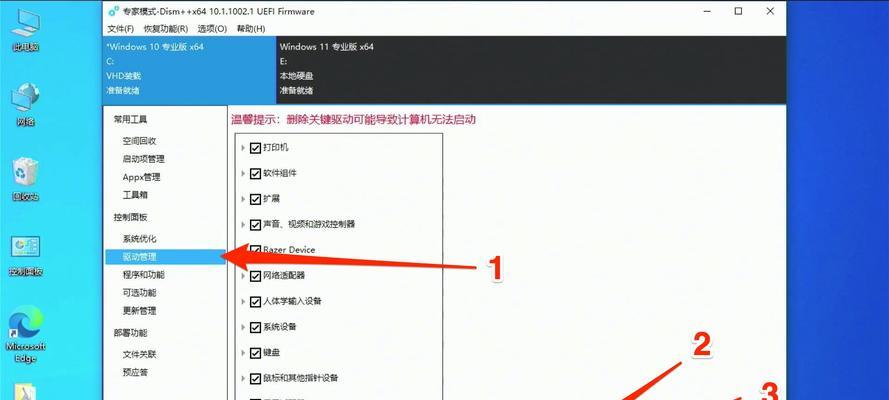
3.运行磁盘错误检查工具:Win10的磁盘错误检查工具可以扫描并修复硬盘上的错误。在资源管理器中,右键点击要检查的硬盘,选择“属性”选项,进入“工具”标签,在“错误检查”部分点击“检查”按钮即可运行该工具。
4.使用系统文件检查工具修复文件系统错误:如果磁盘上的文件系统损坏,可以使用系统文件检查工具修复这些错误。打开命令提示符,以管理员身份运行,并输入“sfc/scannow”命令来运行该工具。
5.执行硬盘清理和优化:Win10的硬盘清理和优化工具可以帮助用户删除不必要的文件和优化磁盘性能。在开始菜单中搜索“磁盘清理”并打开该工具,在列表中选择要清理的文件类型,并点击“确定”按钮进行清理。
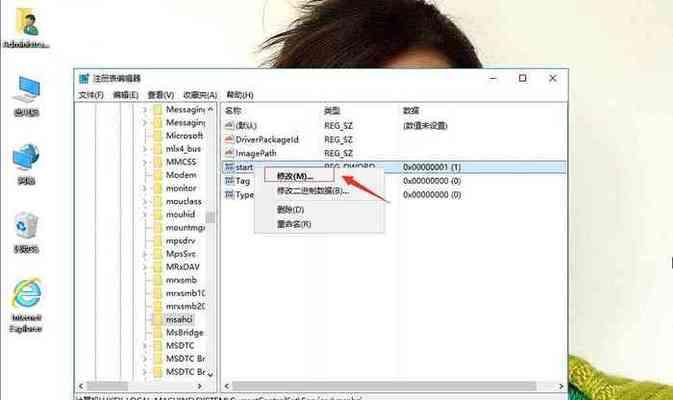
6.使用磁盘分区工具进行分区修复:如果硬盘分区损坏或丢失,可以使用磁盘分区工具进行修复。在开始菜单中搜索“磁盘管理”并打开该工具,在列表中找到有问题的分区,右键点击选择相应的修复选项。
7.运行恢复环境工具:Win10的恢复环境工具可以在无法进入操作系统时进行修复。通过Win10安装媒体或恢复驱动器启动计算机,选择“修复你的计算机”选项,然后按照屏幕上的指示进行操作。
8.使用Windows安全模式进行修复:进入Windows安全模式可以在启动问题时修复硬盘故障。在启动过程中按下F8键进入高级引导选项,选择“安全模式”或“安全模式与网络连接”选项,然后按照屏幕上的指示进行修复。
9.运行Win10系统还原:如果磁盘问题是由最近的系统更改引起的,可以使用Win10的系统还原功能恢复到之前的状态。在开始菜单中搜索“创建还原点”并打开该工具,在“系统保护”标签中点击“系统还原”按钮进行恢复。
10.更新硬件驱动程序:某些硬盘故障可能是由于过时或损坏的硬件驱动程序引起的。通过设备管理器查找有问题的硬件设备,右键点击选择“更新驱动程序”进行更新。
11.使用第三方硬盘修复工具:除了Win10自带的工具,还有一些第三方硬盘修复工具可以帮助解决更复杂的磁盘问题。选择一个可靠的工具,按照其提供的说明进行硬盘修复。
12.备份重要数据:在进行任何硬盘修复操作之前,务必备份重要的数据。修复过程可能会导致数据丢失或进一步损坏,因此备份是至关重要的。
13.注意数据恢复的风险:在进行硬盘修复操作时,需要注意数据恢复的风险。某些修复工具可能会导致数据不可恢复性的丢失,因此在操作之前要谨慎权衡利弊。
14.寻求专业帮助:如果以上方法无法解决硬盘问题,或者你不确定如何操作,最好寻求专业人士的帮助。专业的技术人员能够提供更全面和精确的硬盘修复建议。
15.预防硬盘故障:除了及时修复硬盘故障,还应该注意预防措施。定期清理硬盘、更新操作系统和驱动程序、避免物理损伤等都是保护硬盘健康的重要步骤。
通过本教程,我们详细介绍了Win10硬盘修复工具的使用方法,帮助读者解决各种常见的磁盘问题。在遇到硬盘故障时,利用Win10自带的硬盘修复工具可以快速、方便地进行修复,让计算机恢复正常运行。同时,我们还提醒读者在操作之前备份重要数据,注意数据恢复的风险,并在必要时寻求专业帮助。最重要的是,平时要做好硬盘的预防工作,以减少硬盘故障的发生。
标签: #硬盘修复工具

