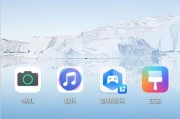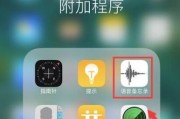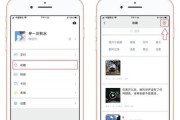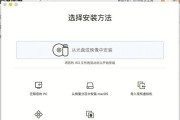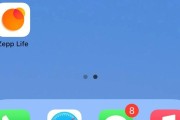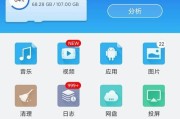在日常办公和学习中,我们经常需要截取屏幕上的内容,用于制作教程、报告、分享和沟通。Mac作为一个功能强大的操作系统,提供了多种便捷的截图方法,极大地方便了我们的工作。本文将为大家介绍Mac上截图的五种常见方法,让你在操作中得心应手,提高工作效率。

使用键盘快捷键进行全屏截图
通过按下组合键"Command+Shift+3",可以实现对整个屏幕的截图。在桌面上会自动保存一张以当前日期和时间命名的截图文件。
局部截图:选定感兴趣的区域进行截图
想要截取屏幕上的特定区域?只需按下快捷键"Command+Shift+4",光标会变成一个十字线状的图标,点击并拖动鼠标选定感兴趣的区域即可完成截图。同样,截图文件会自动保存在桌面上。

捕捉指定窗口的截图
有时候,我们只需要截取某个特定的窗口,而不是整个屏幕。通过按下组合键"Command+Shift+4",光标变成一个十字线状的图标,然后按下空格键,光标会变成一个相机图标。将光标移动到想要截取的窗口上,窗口会被高亮显示,然后点击鼠标即可完成截图。
截取特定应用程序的截图
如果你只需要截取某个特定的应用程序界面,而不是整个屏幕或窗口,可以使用"Command+Shift+4"组合键,然后按下空格键,并将鼠标移到该应用程序上进行截图。
延时截图:捕捉弹出的菜单或动态效果
有时候,我们需要截取弹出的菜单或者某个动态效果,这时候延时截图就派上用场了。按下快捷键"Command+Shift+5",在弹出的控制面板中选择延时选项,并点击"Capture"按钮。等待指定的时间后,系统会自动进行截图。

截图编辑功能的使用
Mac系统内置了截图编辑功能,可以帮助我们对截图进行必要的修整。在完成截图后,点击截图的缩略图,然后可以在右下角看到编辑选项。通过编辑选项,我们可以在截图上添加文字、箭头、矩形框等标注工具,并进行一些简单的画笔涂鸦。
修改截图保存路径
默认情况下,Mac上的截图都会保存到桌面上。但是,如果你希望将截图保存到其他文件夹中,可以通过终端命令来修改保存路径。打开终端并输入以下命令:“defaultswritecom.apple.screencapturelocation/保存路径”,将“/保存路径”替换为你想要保存的文件夹路径即可。
使用第三方截图工具增强功能
除了系统自带的截图工具外,Mac上也有众多第三方的截图工具,如Snipaste、Skitch等。这些工具提供了更多的截图编辑和分享选项,可以根据个人需求选择合适的工具来提高截图效率。
如何分享和导出截图
在完成截图后,我们可以通过多种方式进行分享和导出。你可以直接拖拽截图文件到邮件、社交媒体等应用程序中,也可以通过右键菜单选择“共享”选项来分享截图。Mac上的截图工具也提供了导出截图到剪贴板、iCloud等选项,方便我们在其他应用程序中直接粘贴使用。
如何删除不需要的截图
随着时间推移,我们可能会积累大量的截图文件。为了保持系统整洁,及时删除不需要的截图是必要的。只需打开桌面上的截图文件夹,选中不需要的截图,右键点击选择“删除”即可。
设置截图的快捷键
如果你对系统默认的截图快捷键不满意,可以通过以下步骤自定义快捷键。打开“系统偏好设置”,选择“键盘”,点击左侧的“快捷键”,然后选择“屏幕截图”。在右侧的设置栏中,你可以对全屏、选定区域和窗口等截图方式进行自定义快捷键的设置。
注意事项:避免截取个人敏感信息
在进行截图时,我们需要特别注意避免截取包含个人敏感信息的内容,以保护个人隐私和数据安全。尤其是在分享和导出截图时,请先检查截图中是否包含个人身份证号码、银行卡号等敏感信息,避免泄露。
截图后的后续处理
截图只是一个开始,有时我们还需要对截图进行进一步的处理。Mac上有丰富的图像编辑工具,如Photoshop、Pixelmator等,可以帮助我们进行更加高级的图像处理和优化。
不同场景下的截图技巧
根据不同的工作和学习场景,我们可以灵活运用截图技巧。比如在制作教程时,我们可以使用局部截图来突出重点;在开会或者开展远程教学时,我们可以使用全屏截图来共享屏幕内容。
通过本文的介绍,相信大家已经对Mac上截图的五种方法有了全面的了解。这些方法简单易懂,操作便捷,让我们能够高效地进行屏幕截图,并提升工作和学习的效率。无论是全屏、局部、特定窗口还是延时截图,都能轻松应对各种场景的需求。记住这些技巧,并不断实践,你将成为一个出色的Mac截图专家!
标签: #截图