在Windows10操作系统中,任务栏是我们经常使用的工具栏之一,它提供了快速访问程序和通知的功能。然而,有时候我们可能希望隐藏任务栏,以便获得更大的工作区和更简洁的桌面。本文将介绍一些简单而有效的技巧,帮助你在Windows10上隐藏任务栏。

一:使用任务栏设置隐藏任务栏
在Windows10中,你可以直接通过任务栏的设置来隐藏任务栏。点击桌面上的右下角的任务栏图标,选择“任务栏设置”选项。在打开的窗口中,找到“自动隐藏任务栏”的选项并开启它。这样,任务栏将自动隐藏并在鼠标悬停时显示。
二:使用任务管理器隐藏任务栏
另一种隐藏任务栏的方法是通过使用任务管理器。按下“Ctrl+Shift+Esc”组合键打开任务管理器,然后在“进程”选项卡中找到“WindowsExplorer”进程,右键点击并选择“重新启动”。这将导致任务栏短暂地消失并重新加载,实现隐藏效果。

三:使用注册表编辑器隐藏任务栏
如果你希望更深入地控制任务栏的隐藏方式,可以通过注册表编辑器实现。按下“Win+R”组合键打开运行窗口,输入“regedit”并按下回车键打开注册表编辑器。在编辑器中,依次展开“HKEY_CURRENT_USER”、“Software”、“Microsoft”、“Windows”、“CurrentVersion”、“Explorer”、“StuckRects3”,找到名为“Settings”的键值,双击并将数值改为“00000000”,保存并退出编辑器。任务栏将立即隐藏。
四:使用第三方软件隐藏任务栏
除了上述方法外,还可以使用一些第三方软件来隐藏任务栏。例如,你可以使用ClassicShell或TaskbarHide等工具,它们提供了更多的任务栏隐藏选项和定制化功能。
五:使用桌面定制工具隐藏任务栏
某些桌面定制工具也提供了隐藏任务栏的功能。例如,Rainmeter是一个流行的桌面定制工具,它允许你自定义桌面外观和功能。通过安装相关插件和主题,你可以在Rainmeter中设置任务栏的隐藏方式和样式。
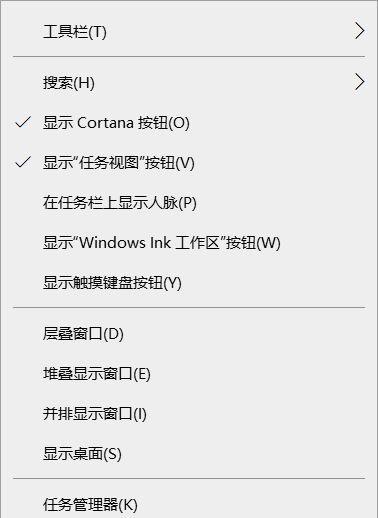
六:使用全屏模式隐藏任务栏
在某些应用程序中,你可以通过进入全屏模式来自动隐藏任务栏。当你进入全屏模式时,任务栏将自动隐藏,并在需要时通过鼠标悬停或按下特定快捷键来显示。
七:使用快捷键隐藏任务栏
Windows10还提供了一些快捷键来帮助你隐藏和显示任务栏。按下“Win+T”组合键可以切换任务栏按钮,按下“Win+D”组合键可以显示或隐藏桌面,这也会导致任务栏的隐藏和显示。
八:使用多显示器设置隐藏任务栏
如果你使用多个显示器,隐藏任务栏的方法可能会有所不同。在Windows10中,你可以通过右键点击任务栏,选择“任务栏设置”,然后在“多个显示器”部分设置任务栏的显示方式。
九:使用组策略编辑器隐藏任务栏
对于专业用户,可以使用组策略编辑器来隐藏任务栏。按下“Win+R”组合键打开运行窗口,输入“gpedit.msc”并按下回车键打开组策略编辑器。在编辑器中,依次展开“用户配置”、“管理模板”、“开始菜单和任务栏”、“任务栏”,找到名为“禁用任务栏”的选项,启用它并保存更改。
十:使用桌面控制台隐藏任务栏
桌面控制台是Windows10内置的一个实用工具,它提供了一些高级的系统设置选项。通过打开控制台并选择“任务栏和导航栏”选项,你可以在“任务栏”选项卡中设置任务栏的隐藏方式。
十一:隐藏任务栏的注意事项
在隐藏任务栏时,需要注意一些问题。如果你经常使用任务栏上的通知区域的功能或需要快速访问已打开的程序,隐藏任务栏可能不适合你。在某些情况下,隐藏任务栏可能会导致一些应用程序不正常工作或显示问题。
十二:解除隐藏任务栏
如果你想恢复显示任务栏,可以按下“Win+T”组合键或将鼠标光标移到屏幕底部激活任务栏。此外,你也可以通过反向操作上述方法来解除隐藏任务栏。
十三:隐藏任务栏的效果和用途
隐藏任务栏可以让你获得更大的工作区和简洁的桌面,尤其在使用小尺寸屏幕或需要集中注意力的情况下更为有用。同时,隐藏任务栏也可以增加桌面的美观度和个性化。
十四:其他桌面定制技巧
除了隐藏任务栏,Windows10还提供了许多其他桌面定制技巧,例如更改壁纸、调整主题和颜色、添加小部件等等。这些技巧可以让你的桌面更加个性化和符合个人喜好。
十五:
通过本文介绍的各种技巧和方法,你可以轻松地在Windows10上隐藏任务栏,获得更大的工作区和简洁的桌面。选择适合自己的方法,并注意隐藏任务栏可能带来的注意事项。除了隐藏任务栏,还可以尝试其他桌面定制技巧,打造一个独一无二的个人工作环境。
标签: #隐藏任务栏

