随着工作和生活中需要同时处理多个任务的增多,使用多任务分屏功能成为了提高工作效率的必备技巧。作为目前最受欢迎的操作系统之一,Win10提供了强大且简便的多任务分屏功能,使用户能够同时浏览不同的应用程序或文件,极大地方便了工作和学习。本文将详细介绍Win10多任务分屏功能的使用方法,帮助读者更好地掌握这一技巧,提高工作效率。
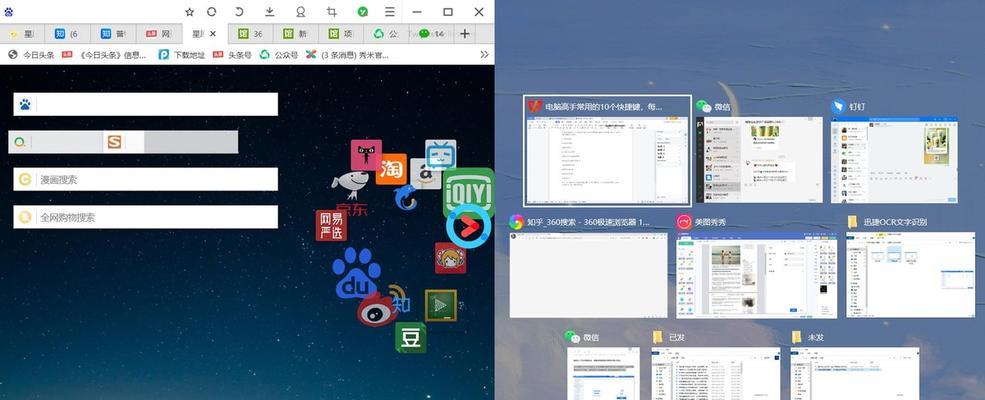
一、如何打开多任务视图
在Win10中,有多种方法可以打开多任务视图。使用快捷键Win+Tab可以快速打开多任务视图,也可以通过鼠标点击任务栏上方的任务视图按钮来进入。
二、如何进行分屏操作
在多任务视图中,可以通过拖动打开的应用程序窗口来进行分屏操作。将窗口拖动到屏幕的左侧或右侧边缘,松开鼠标即可实现两个应用程序的分屏显示。

三、如何调整分屏的比例
Win10提供了调整分屏比例的功能,用户可以根据自己的需求来设置不同的比例。在分屏显示的两个应用程序窗口中间,有一个可以拖动的分隔线,通过拖动分隔线可以调整两个应用程序窗口的大小。
四、如何在分屏应用程序之间切换
在进行多任务分屏操作后,如何快速切换不同的应用程序窗口成为了一个重要问题。可以使用快捷键Alt+Tab来在不同的应用程序窗口之间进行切换,也可以通过任务视图来选择需要切换的应用程序。
五、如何在分屏应用程序之间传输文件
在分屏显示的两个应用程序窗口之间传输文件是一种常见的需求,Win10也提供了便捷的方法来实现这一功能。用户只需将文件从一个窗口拖动到另一个窗口即可完成文件的传输。
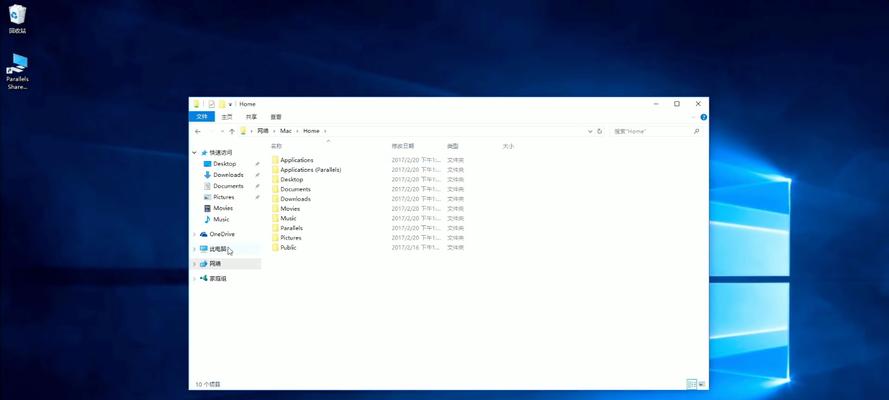
六、如何同时使用不同的浏览器进行网页浏览
对于需要同时使用多个浏览器进行网页浏览的用户,Win10的多任务分屏功能可以很好地满足需求。用户只需将不同的浏览器窗口拖动到不同的屏幕区域即可同时浏览多个网页。
七、如何在分屏应用程序中同时使用键盘和鼠标
有时候,在分屏显示的应用程序中需要同时使用键盘和鼠标进行操作。Win10提供了一种方便的方法,用户只需将鼠标放在需要操作的窗口上,然后使用键盘进行相应的操作即可。
八、如何在多任务分屏中使用虚拟桌面
Win10的多任务分屏功能不仅可以在同一个屏幕上进行操作,还可以在不同的虚拟桌面中切换。通过创建多个虚拟桌面,用户可以更好地组织和管理不同的应用程序。
九、如何通过触摸屏实现多任务分屏操作
对于使用触摸屏的设备,Win10同样提供了方便的多任务分屏操作方式。用户只需将手指从屏幕右侧边缘向左滑动即可打开多任务视图,然后通过拖动应用程序窗口进行分屏操作。
十、如何设置自动分屏
对于经常需要进行多任务分屏操作的用户,Win10还提供了自动分屏的功能。用户只需在“设置”中打开“系统”-“多任务”选项,然后将自动分屏开关打开即可。
十一、如何关闭多任务分屏功能
对于不需要使用多任务分屏功能的用户,Win10同样提供了关闭此功能的方法。只需在任务栏上右键点击任务视图按钮,然后选择“关闭多任务视图”即可。
十二、如何利用Win10多任务分屏功能提高工作效率
多任务分屏功能作为Win10的一项重要特性,可以极大地提高工作效率。通过合理利用多任务分屏功能,用户可以同时处理多个任务,快速切换不同的应用程序窗口,提高工作效率。
十三、多任务分屏功能在学习中的应用
除了工作场景,多任务分屏功能在学习中同样有着重要的应用价值。学生可以将不同的学习资料和应用程序进行分屏显示,提高学习效率。
十四、多任务分屏功能的注意事项
在使用多任务分屏功能时,需要注意一些细节问题。例如,不同应用程序窗口的尺寸最好保持一致,以免出现显示上的问题。
十五、
通过本文对Win10多任务分屏功能的详细介绍,相信读者已经掌握了该功能的使用方法。合理利用多任务分屏功能,可以提高工作效率,更好地处理各种任务。希望本文对读者有所帮助。
标签: #多任务分屏功能

