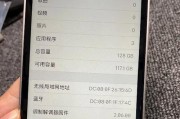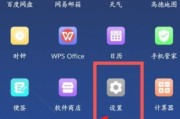随着工作任务的增多和复杂性的提高,如何提高工作效率成为了许多人关注的焦点。而Mac的分屏功能则为我们提供了一个方便快捷的工作环境,能够同时处理多个任务,大大提高工作效率。本文将对Mac分屏功能进行深入解析,介绍一些小技巧,帮助你更好地利用这一功能。
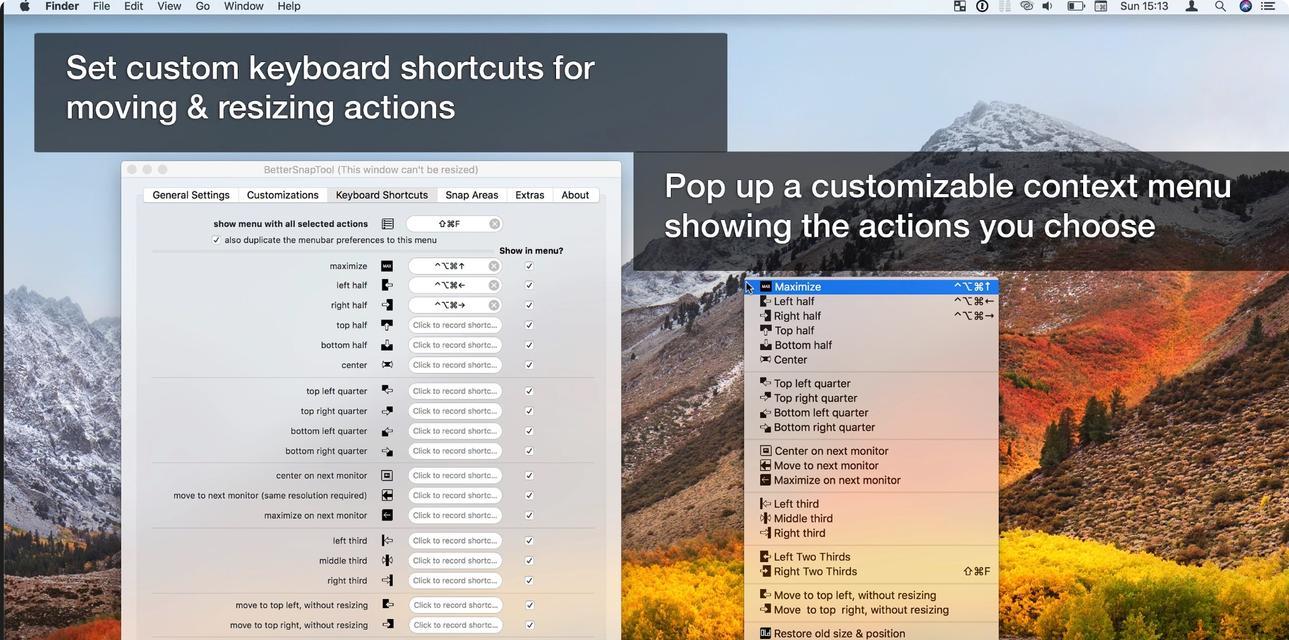
如何开启Mac分屏功能
通过简单设置,你可以在Mac上启用分屏功能。只需要点击“MissionControl”图标或使用快捷键“Control+上箭头”即可进入分屏模式。
了解Mac分屏模式
在分屏模式下,你可以将屏幕分为两个或多个工作区,并在每个工作区内打开不同的应用程序,实现多任务处理。
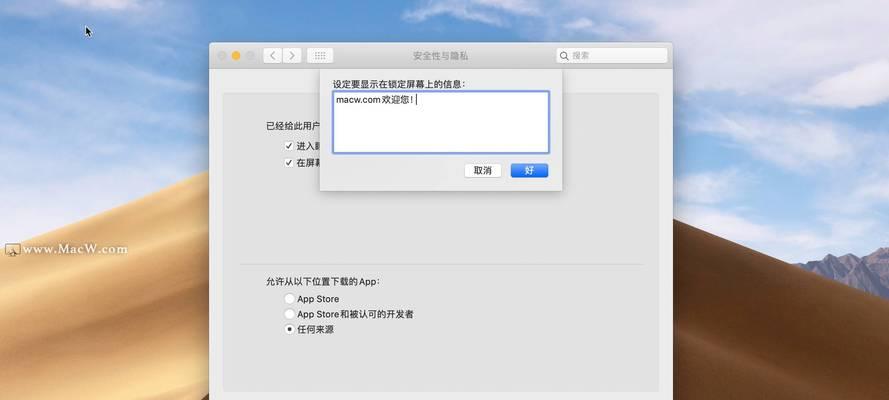
使用快捷键进行分屏
Mac提供了多种快捷键,可以帮助你快速进行分屏操作。例如,“Control+左箭头”可以将当前窗口移动到左侧,占据一半屏幕空间。
拖动窗口进行分屏
除了快捷键,你还可以使用鼠标拖动窗口进行分屏。只需将窗口拖动到屏幕的左侧或右侧,松开鼠标即可完成分屏操作。
自定义分屏布局
Mac还允许你自定义分屏布局,根据自己的需求设置窗口的大小和位置。只需将鼠标放在窗口的边缘,然后拖动调整大小即可。
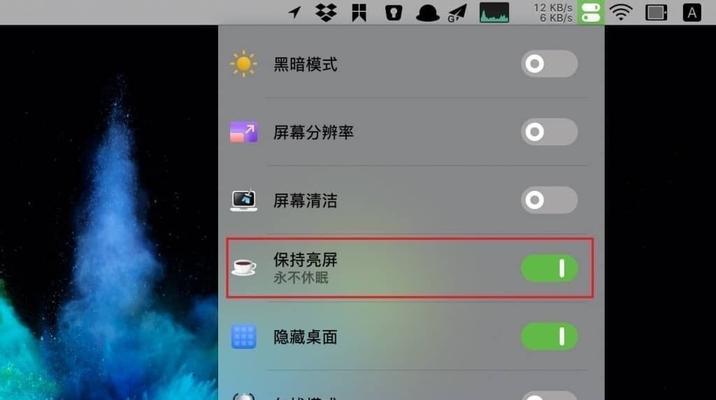
使用分屏快捷键切换窗口
在分屏模式下,你可以使用快捷键“Control+左/右箭头”来快速切换不同的窗口,方便快捷地在不同任务之间切换。
同时进行多任务处理
通过使用Mac分屏功能,你可以同时进行多个任务的处理,提高工作效率。例如,在一半屏幕上编辑文档,在另一半屏幕上浏览资料。
使用手势控制分屏
如果你是一个习惯使用触摸板的用户,那么你还可以通过手势控制来实现分屏。例如,使用四指左右滑动来切换不同的工作区。
在分屏模式下共享内容
分屏模式还允许你在不同的工作区之间共享内容。只需拖动文件或文本,即可在不同的窗口之间传递信息,方便快捷。
使用Mac分屏增强工作效率
通过合理利用Mac的分屏功能,你可以更高效地处理工作任务,提高工作效率。例如,将相关的应用程序放在一起,减少切换窗口的次数。
创建多个桌面
除了分屏模式,Mac还允许你创建多个桌面,每个桌面可以用来处理不同的任务。只需点击“MissionControl”图标,然后点击右上角的加号即可创建新的桌面。
使用倒置功能进行分屏
如果你需要同时查看两个不同的网页或文档,Mac的倒置功能可以帮助你实现这个需求。只需打开两个应用程序窗口,然后点击“Window”菜单中的倒置选项即可。
优化分屏窗口尺寸
为了更好地利用屏幕空间,你可以优化分屏窗口的尺寸。根据任务的重要程度和需要显示的内容,合理调整窗口大小,提高工作效率。
掌握分屏技巧提升工作效率
通过不断的实践和尝试,你可以掌握更多的分屏技巧,提升工作效率。例如,利用Mac的多桌面功能,将不同任务分配到不同桌面上,更好地进行组织和管理。
Mac的分屏功能为我们提供了一个便捷的工作环境,能够同时处理多个任务,提高工作效率。通过使用快捷键、拖动窗口、自定义布局等技巧,你可以更好地利用这一功能,高效完成工作任务。在实践中不断尝试和探索,你将发现更多的小技巧,提升工作效率,实现事半功倍的效果。
标签: #分屏