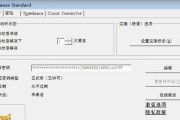在使用Win7系统时,有时会遇到无法删除某些文件的情况,这给用户带来了困扰。本文将为大家介绍一些解决Win7系统无法删除文件的方法,帮助用户轻松解决这一问题。
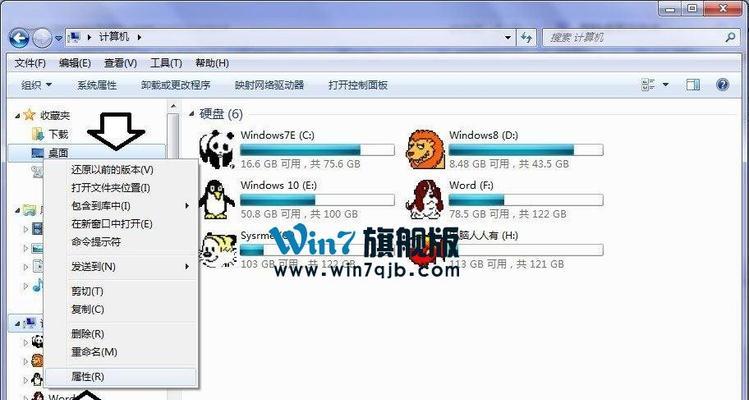
检查文件是否被其他程序占用
当您发现无法删除某个文件时,首先要检查该文件是否正在被其他程序占用。可以通过打开任务管理器,查看是否有与该文件相关的进程在运行。
关闭占用文件的程序
如果发现某个进程正在占用该文件,可以尝试通过关闭该程序来解决。在任务管理器中找到该进程,右键点击并选择“结束任务”。
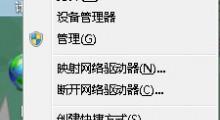
重新启动电脑
有时候,关闭占用文件的程序并不能立即释放对文件的占用,这时可以尝试重新启动电脑。重启后,再次尝试删除文件,看是否能够成功。
使用安全模式删除文件
如果无法在正常模式下删除文件,可以尝试进入安全模式进行操作。安全模式下只加载最基本的系统驱动和服务,这可能会使得那些占用文件的程序无法运行,从而使您能够删除文件。
使用命令提示符删除文件
打开命令提示符窗口(可以通过在开始菜单中搜索“cmd”来找到),输入“del文件路径”,其中文件路径是要删除的文件的完整路径。按下回车键后,系统会尝试删除该文件。
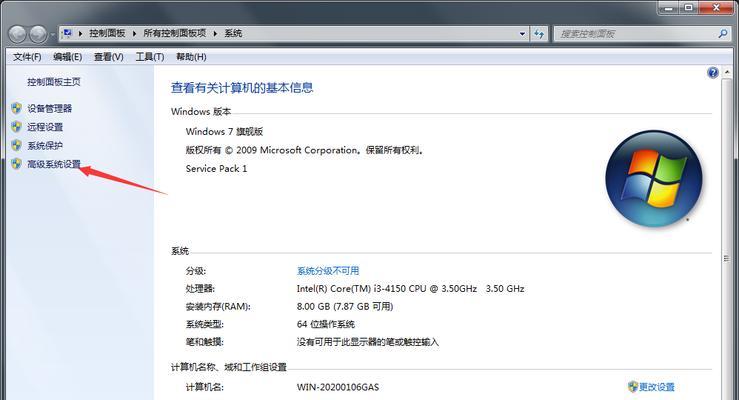
更改文件属性
有时候,文件的属性设置可能导致无法删除。右键点击要删除的文件,选择“属性”,在属性窗口中取消选中“只读”和“隐藏”选项,然后再尝试删除文件。
检查文件权限
如果您没有足够的权限来删除某个文件,可以尝试修改该文件的权限。右键点击要删除的文件,选择“属性”,在属性窗口中切换到“安全”选项卡,点击“编辑”按钮,在弹出的对话框中为当前用户添加完全控制权限。
清理磁盘空间
Win7系统的磁盘空间不足也有可能导致无法删除文件的问题。可以尝试清理磁盘空间,删除一些不必要的文件,然后再尝试删除要删除的文件。
使用第三方工具删除文件
如果以上方法仍然无法解决问题,可以尝试使用第三方工具来删除文件。有一些专门用于解决无法删除文件问题的工具可以帮助您顺利删除文件。
更新系统和驱动
有时候,Win7系统和相关驱动的更新可以修复一些文件操作问题。可以尝试更新系统和驱动,然后再次尝试删除文件。
检查磁盘错误
磁盘错误也可能导致无法删除文件的问题。可以通过运行磁盘检查工具,检查并修复磁盘上的错误,然后再尝试删除文件。
使用系统还原
如果之前没有出现无法删除文件的问题,可以尝试使用系统还原将系统恢复到之前正常工作的状态。还原后再次尝试删除文件。
备份文件后格式化磁盘
如果文件无法被删除且不是特别重要的文件,可以尝试将文件备份至其他存储设备,然后格式化磁盘。格式化后,再将备份的文件放回磁盘中。
咨询技术支持
如果以上方法仍然无法解决问题,可以寻求专业的技术支持。可以联系电脑厂商或操作系统提供商的技术支持人员,寻求进一步的帮助。
在使用Win7系统时遇到无法删除文件的问题并不罕见,但通过以上提到的方法,大部分情况下可以解决这一问题。不同的方法适用于不同的情况,用户可以根据具体情况选择合适的方法来解决问题。希望本文提供的解决方法能够帮助到遇到这一问题的用户。
标签: #系统