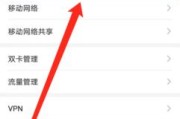如今,WiFi已经成为了人们生活中不可或缺的一部分。但是,我们有时候会忘记自己的WiFi密码,或者需要与他人分享WiFi密码。如何查看WiFi密码呢?本文将为大家详细介绍几种常见的方法。
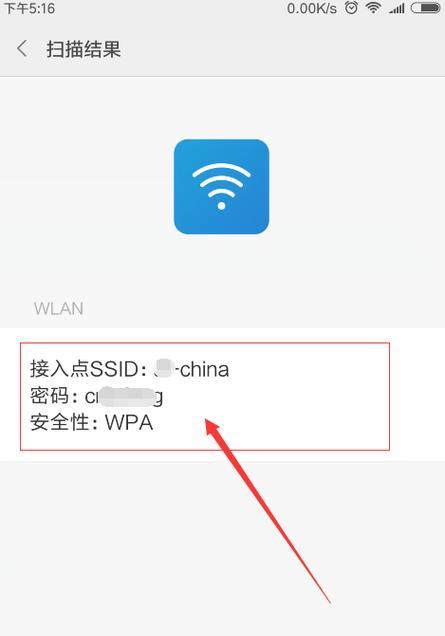
1.通过路由器后台管理界面查看
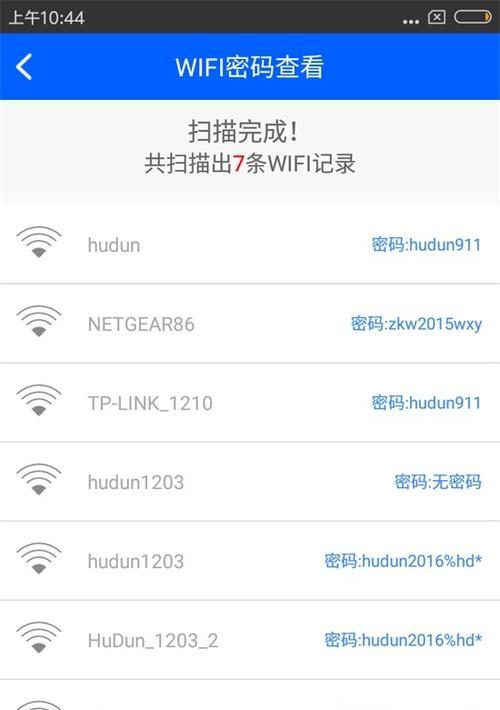
2.使用Windows操作系统查看WiFi密码
3.利用Mac电脑查看WiFi密码
4.通过安卓手机查看已连接WiFi密码
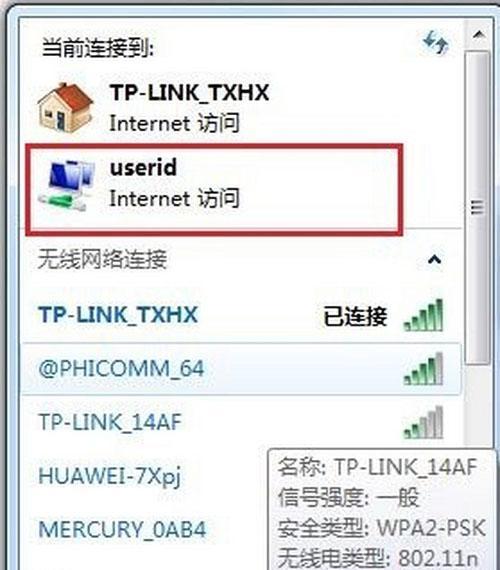
5.在iPhone上查看已连接WiFi密码
6.通过第三方应用程序查看WiFi密码
7.使用命令提示符查看WiFi密码
8.通过家庭共享网络查看WiFi密码
9.利用网页扫描器查看WiFi密码
10.通过控制面板查看已保存WiFi密码
11.使用无线网络连接管理器查看WiFi密码
12.通过路由器重置密码查看WiFi密码
13.查看保存在电脑钥匙串中的WiFi密码
14.使用无线路由器安全性扫描工具查看WiFi密码
15.查看手机备份中的WiFi密码
1.通过路由器后台管理界面查看:进入路由器管理页面,在设置或无线选项中可以找到WiFi密码。
2.使用Windows操作系统查看WiFi密码:在网络和共享中心的无线网络属性中,可以查看已保存的WiFi密码。
3.利用Mac电脑查看WiFi密码:在钥匙串访问应用程序中,搜索并打开对应的WiFi密码即可查看。
4.通过安卓手机查看已连接WiFi密码:通过文件管理器或者安卓系统的开发者选项中的无线设置可以找到已连接的WiFi密码。
5.在iPhone上查看已连接WiFi密码:需要使用越狱工具或者连接Mac电脑通过iTunes备份来查看。
6.通过第三方应用程序查看WiFi密码:有些手机厂商或第三方开发者提供了专门的应用程序用于查看已保存的WiFi密码。
7.使用命令提示符查看WiFi密码:在Windows电脑上可以通过运行“cmd”命令,然后输入“netshwlanshowprofile”和“netshwlanshowprofilename=WiFi名称key=clear”来查看密码。
8.通过家庭共享网络查看WiFi密码:在Windows操作系统中,可以通过家庭组共享网络来查看已连接WiFi的密码。
9.利用网页扫描器查看WiFi密码:通过安全性扫描工具可以扫描WiFi网络,并显示其密码。
10.通过控制面板查看已保存WiFi密码:在Windows电脑上,可以通过控制面板的网络和共享中心中的无线网络属性来查看。
11.使用无线网络连接管理器查看WiFi密码:在Windows电脑上,可以通过无线网络连接管理器来查看已连接WiFi的密码。
12.通过路由器重置密码查看WiFi密码:如果忘记了WiFi密码,可以通过重置路由器将密码恢复为初始状态,再通过路由器后台管理界面查看密码。
13.查看保存在电脑钥匙串中的WiFi密码:Mac电脑上可以在钥匙串访问应用程序中找到已保存的WiFi密码。
14.使用无线路由器安全性扫描工具查看WiFi密码:一些专门的无线路由器安全性扫描工具可以扫描WiFi网络并显示其密码。
15.查看手机备份中的WiFi密码:通过连接电脑并使用备份浏览器工具,可以查看手机备份中保存的WiFi密码。
通过本文介绍的多种方法,我们可以方便地查看到已保存或已连接的WiFi密码,从而能够更好地管理和分享WiFi网络。然而,为了保护个人信息的安全,我们应该尽量避免将WiFi密码随意分享给他人,并定期更改密码以增强网络安全。
标签: #查看密码