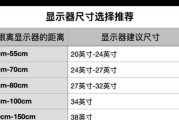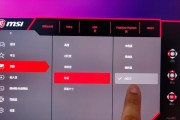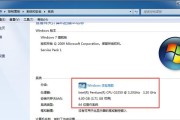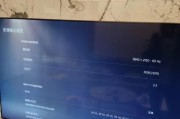在日常使用电脑的过程中,我们经常会遇到显示器时间未调整的问题,这不仅会影响我们对时间的准确把握,还可能导致一系列的时间管理混乱。本文将介绍如何处理未调整显示器时间的问题,帮助读者更好地管理自己的时间。

检查显示器时间设置功能是否可用
为了解决显示器时间未调整的问题,首先我们需要检查显示器的设置功能是否可用,确保我们能够对其进行调整。
调整显示器时间至与电脑系统时间同步
一旦我们确认显示器的设置功能可用,我们需要将其时间调整至与电脑系统时间同步,这样可以确保我们看到的时间与实际时间一致。
调整显示器亮度以减少视觉疲劳
除了调整时间,我们还可以考虑适当调整显示器的亮度,以减少长时间使用显示器所带来的视觉疲劳,提高工作效率。
设置自动调整显示器时间的功能
为了避免未来再次出现显示器时间未调整的问题,我们可以设置自动调整显示器时间的功能,让显示器能够自动与网络时间同步。
注意显示器时间与闹钟时间的一致性
在调整显示器时间的过程中,我们还需要注意显示器时间与我们的闹钟时间的一致性,确保我们能够按时起床、守时完成各项任务。
解决显示器时间误差问题
有时候,我们可能会遇到显示器时间误差的问题,即显示器时间与实际时间存在较大差异。针对这种情况,我们需要寻找具体的解决方法来纠正误差。
定期检查显示器时间准确性
为了确保显示器时间的准确性,我们需要定期检查显示器时间,及时进行调整,避免因为时间不准确而造成的管理混乱。
掌握调整显示器时间的技巧
调整显示器时间需要掌握一些技巧,如了解显示器设置菜单的操作方式、熟悉时间调整界面等,这样才能更加高效地解决问题。
设置提醒以帮助调整显示器时间
为了提醒自己定期调整显示器时间,我们可以设置提醒功能,通过手机或电脑软件向自己发送提醒信息,帮助我们及时调整显示器时间。
注意显示器时间对工作效率的影响
显示器时间的准确与否直接影响我们的工作效率,因此我们需要认识到时间管理的重要性,养成定期调整显示器时间的习惯。
使用第三方工具自动调整显示器时间
除了设置自动调整显示器时间的功能,我们还可以借助第三方工具来实现自动调整,帮助我们更加方便地管理显示器时间。
了解显示器时间设置的常见问题
在处理未调整显示器时间的问题时,我们还需要了解一些常见问题,如时区调整、夏令时等,这样才能更好地解决问题。
请教专业人士以解决复杂问题
对于一些复杂的显示器时间问题,我们可以寻求专业人士的帮助,比如电脑维修人员或技术支持团队,以确保问题得到妥善解决。
分享调整显示器时间的心得体会
在解决显示器时间未调整问题的过程中,我们可以积累一些心得体会,并与他人分享,帮助更多人更好地管理自己的时间。
如何有效处理未调整显示器时间的问题
通过本文的介绍,我们可以学习到如何有效处理未调整显示器时间的问题,帮助我们更好地管理自己的时间,提高工作效率。在日常使用电脑时,我们要时刻关注显示器时间的准确性,及时调整,并掌握相关技巧和工具,以确保我们能够更好地管理自己的时间。
如何解决未调整显示器时间的问题
在使用电脑的过程中,我们经常会遇到显示器时间与现实时间不一致的情况,这给我们的工作和生活带来了一些不便。本文将介绍一些简单的方法来解决这个问题,让您的显示器时间与现实时间保持同步。
检查时区设置
1.检查操作系统中的时区设置是否正确。
2.打开控制面板,在“时钟、语言和地区”下点击“日期和时间”选项。
3.在弹出的窗口中选择“更改时区”。
4.根据您所在的地理位置,选择正确的时区。
5.确认更改后,点击“应用”和“确定”。
使用自动时间同步功能
1.在控制面板中打开“日期和时间”选项,选择“Internet时间”标签页。
2.勾选“自动与互联网时间服务器同步”选项。
3.选择一个可靠的时间服务器,如time.windows.com。
4.点击“更新”按钮,系统会自动与所选时间服务器同步。
手动调整显示器时间
1.找到显示器上的菜单按钮,按下进入菜单界面。
2.寻找与时间相关的设置选项,如“时钟”或“日期和时间”。
3.使用菜单按钮上的方向键调整时间设置。
4.确认设置后,按下菜单按钮退出菜单界面。
重启电脑
1.关闭电脑,等待几秒钟后再次开启。
2.在重启后,显示器将会与操作系统进行重新同步。
更新显示器驱动程序
1.打开设备管理器,找到显示器的选项。
2.右键点击显示器选项,选择“更新驱动程序”。
3.根据系统提示,选择自动更新驱动程序或手动下载最新的驱动程序。
4.更新完成后,重启电脑以使更改生效。
检查电池状况
1.对于使用电池供电的笔记本电脑,若电池电量过低可能会导致时间不准确。
2.使用适配器将笔记本连接至电源插座,确保电池正常充电。
3.检查电池是否老化,如有需要,更换新的电池。
调整显示器刷新率
1.在控制面板中打开“显示”选项。
2.选择“屏幕分辨率”标签页。
3.点击“高级设置”按钮,在弹出窗口中选择“显示适配器属性”。
4.在显示适配器属性中选择“监视器”标签页。
5.在该标签页下选择适合显示器的刷新率。
6.确认更改后,点击“应用”和“确定”。
清除显示器缓存
1.关闭显示器,断开电源线。
2.使用干净的纸巾轻轻擦拭显示器屏幕,去除灰尘和污渍。
3.重新连接电源线,开启显示器。
修复操作系统问题
1.打开控制面板,选择“程序”标签页。
2.在程序和功能列表中找到操作系统相关的选项。
3.右键点击选项,选择“修复”或“更改”。
4.根据系统提示进行修复操作。
联系技术支持
1.如果经过尝试仍然无法解决问题,可以联系显示器的技术支持团队。
2.提供详细的问题描述和您尝试过的解决方法。
3.他们将为您提供更专业的指导和帮助。
检查硬件连接
1.确保显示器与电脑的连接线稳固无松动。
2.检查连接线是否损坏,如有需要,更换新的连接线。
检查电源供应
1.确保显示器正常供电。
2.检查电源线是否插入正常,尝试更换插座。
调整显示器亮度
1.打开控制面板,选择“显示”选项。
2.选择“屏幕亮度”标签页。
3.调整亮度设置,使其适应环境和个人需求。
清除显示器历史记录
1.打开控制面板,选择“Internet选项”。
2.在弹出的窗口中选择“常规”标签页。
3.在浏览历史记录部分点击“删除”按钮。
4.选择需要清除的历史记录,如临时文件、Cookie等。
通过本文介绍的这些简单方法,您可以轻松解决显示器时间调整问题。无论是检查时区设置、使用自动时间同步功能,还是手动调整显示器时间,都能帮助您让显示器时间与现实时间保持同步。若问题仍然存在,可以考虑更新显示器驱动程序、检查电池状况或联系技术支持。希望本文对您有所帮助!
标签: #显示器