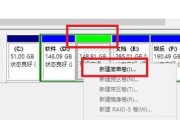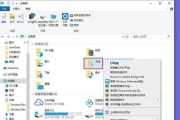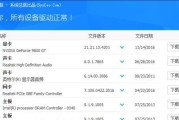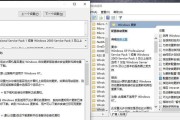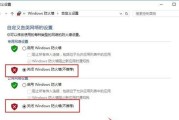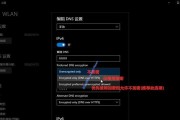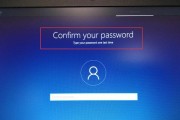随着技术的不断发展,虚拟光驱成为了常见的光盘镜像文件的安装方式之一。而在Windows10操作系统中,用户可以方便地利用系统自带的虚拟光驱打开和挂载ISO镜像文件。本文将介绍Win10自带虚拟光驱的打开方式及相关设置方法,帮助用户更好地利用该功能。
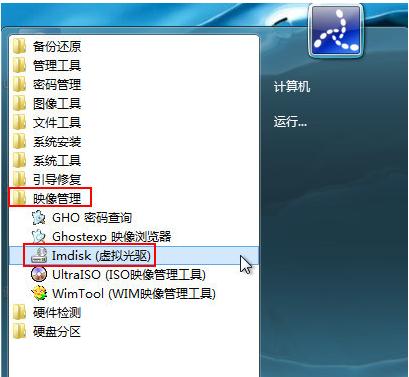
如何在Win10中打开自带虚拟光驱?
使用Win10自带虚拟光驱进行ISO镜像文件挂载
如何设置Win10自带虚拟光驱的默认加载选项
快捷键操作:Win10自带虚拟光驱的打开方式
利用右键菜单快速打开Win10自带虚拟光驱
通过控制面板设置Win10自带虚拟光驱属性
使用PowerShell命令行打开和配置Win10自带虚拟光驱
Win10自带虚拟光驱的自动挂载设置方法
如何通过注册表编辑器调整Win10自带虚拟光驱的设置
利用第三方软件扩展Win10自带虚拟光驱的功能
解决Win10自带虚拟光驱无法正常工作的常见问题
Win10自带虚拟光驱与外部虚拟光驱的比较
Win10自带虚拟光驱的优点与不足
如何卸载或禁用Win10自带虚拟光驱
Win10自带虚拟光驱的便捷性和多样化应用
如何在Win10中打开自带虚拟光驱?
在Win10操作系统中,打开自带虚拟光驱非常简单。可以通过“计算机”窗口、资源管理器或者控制面板来进行操作。用户只需双击“计算机”图标,在“设备和驱动器”列表中找到虚拟光驱,并单击打开即可。
使用Win10自带虚拟光驱进行ISO镜像文件挂载
ISO镜像文件是常见的光盘镜像格式,用户可以通过Win10自带虚拟光驱将其挂载为虚拟光盘,实现光盘内容的读取和安装。只需右键点击ISO镜像文件,选择“在虚拟光驱中挂载”即可。
如何设置Win10自带虚拟光驱的默认加载选项
Win10自带虚拟光驱支持设置默认加载选项,用户可以在打开ISO镜像文件时自动选择加载方式。通过控制面板的“自动播放”功能,用户可以进行设置并选择所需的加载方式。
快捷键操作:Win10自带虚拟光驱的打开方式
除了鼠标操作外,Win10自带虚拟光驱还提供了快捷键操作方式。用户只需按下特定的组合键即可快速打开或关闭虚拟光驱,方便快捷。
利用右键菜单快速打开Win10自带虚拟光驱
用户在资源管理器中选择ISO镜像文件后,可以通过右键菜单中的“打开方式”选项快速选择Win10自带虚拟光驱进行挂载。这种方式简单快捷,适用于日常使用。
通过控制面板设置Win10自带虚拟光驱属性
用户可以通过控制面板中的“设备和打印机”选项设置Win10自带虚拟光驱的属性,如更改设备名称、查看硬件信息等。
使用PowerShell命令行打开和配置Win10自带虚拟光驱
对于习惯使用命令行的用户,可以利用PowerShell进行Win10自带虚拟光驱的打开和配置。通过一些简单的命令,用户可以快速完成相关操作。
Win10自带虚拟光驱的自动挂载设置方法
为了方便用户,Win10自带虚拟光驱支持自动挂载功能。用户可以在设置中进行相关配置,实现ISO镜像文件的自动挂载。
如何通过注册表编辑器调整Win10自带虚拟光驱的设置
注册表编辑器是Windows系统中常用的高级设置工具,用户可以通过编辑注册表来调整Win10自带虚拟光驱的相关设置。这样可以更灵活地适应个人需求。
利用第三方软件扩展Win10自带虚拟光驱的功能
除了系统自带的功能外,用户还可以通过安装第三方软件来扩展Win10自带虚拟光驱的功能。这些软件提供了更多高级选项,满足用户更多的需求。
解决Win10自带虚拟光驱无法正常工作的常见问题
在使用Win10自带虚拟光驱时,用户可能会遇到一些问题,如无法挂载、无法读取光盘等。本部分将介绍一些常见问题的解决方法,帮助用户顺利使用该功能。
Win10自带虚拟光驱与外部虚拟光驱的比较
除了系统自带的虚拟光驱外,用户还可以选择安装外部虚拟光驱软件。本节将对比系统自带虚拟光驱和外部虚拟光驱的优缺点,帮助用户选择适合自己的工具。
Win10自带虚拟光驱的优点与不足
本节将详细介绍Win10自带虚拟光驱的优点和不足之处。通过了解其优势和局限性,用户可以更好地利用该功能,同时也了解到其所存在的限制。
如何卸载或禁用Win10自带虚拟光驱
对于不需要使用Win10自带虚拟光驱的用户,可以进行卸载或禁用操作。本节将介绍具体的卸载和禁用方法,帮助用户根据自己的需求进行操作。
Win10自带虚拟光驱的便捷性和多样化应用
通过本文的介绍,我们了解了Win10自带虚拟光驱的多种打开方式和相关设置方法。这一功能便捷且易用,可以满足用户的日常需求,同时也可以通过高级设置来实现更多个性化的操作。无论是普通用户还是技术爱好者,都能够从中受益,并更好地利用Win10自带虚拟光驱完成工作或娱乐活动。
使用Win10自带虚拟光驱打开方式的全面指南
在数字化时代,虚拟光驱成为了一种非常方便的工具,它可以在不需要实体光驱的情况下,模拟光盘的使用。而在Win10系统中,自带了一种便捷的虚拟光驱工具,让用户能够更加方便地打开光盘镜像文件。本文将为您详细介绍Win10自带虚拟光驱的打开方式和使用技巧。
什么是Win10自带虚拟光驱
Win10自带虚拟光驱是指在Win10操作系统中,自带了一种可以虚拟光盘镜像文件的工具,无需额外安装软件即可使用。
如何找到Win10自带虚拟光驱
Win10自带虚拟光驱可以在资源管理器中找到,在"此电脑"中点击右键,在弹出菜单中选择"安装",即可找到虚拟光驱工具。
如何加载光盘镜像文件到虚拟光驱
在资源管理器中找到光盘镜像文件,右键点击该文件,选择"打开方式",然后选择Win10自带虚拟光驱,即可将光盘镜像文件加载到虚拟光驱。
如何打开虚拟光驱并访问光盘镜像文件内容
在资源管理器中双击虚拟光驱图标,即可打开虚拟光驱,并访问其中的光盘镜像文件内容,如安装程序、音频文件等。
如何卸载光盘镜像文件和关闭虚拟光驱
在资源管理器中右键点击虚拟光驱图标,选择"弹出"即可卸载光盘镜像文件。在资源管理器中右键点击虚拟光驱图标,选择"关闭"即可关闭虚拟光驱。
如何创建新的虚拟光驱
Win10自带虚拟光驱默认只有一个,如果需要创建多个虚拟光驱,可以使用一些第三方工具,如DaemonToolsLite等。
如何在虚拟光驱中创建新的光盘镜像文件
打开虚拟光驱后,在资源管理器中右键点击虚拟光驱图标,选择"新建",然后选择"光盘映像",即可创建一个新的光盘镜像文件。
如何将实体光盘转换成光盘镜像文件
使用第三方软件,如ImgBurn等,可以将实体光盘转换成光盘镜像文件,然后通过Win10自带虚拟光驱加载并访问。
如何在虚拟光驱中播放音频文件
在虚拟光驱中双击音频文件,系统会自动打开默认的音频播放器,开始播放音频文件。
如何使用虚拟光驱安装软件
加载光盘镜像文件到虚拟光驱后,在资源管理器中双击该文件,即可开始安装软件。
如何将Win10自带虚拟光驱与其他虚拟光驱工具配合使用
如果需要更多功能和选项,可以尝试使用第三方虚拟光驱工具与Win10自带虚拟光驱进行配合使用。
Win10自带虚拟光驱的优势和不足
Win10自带虚拟光驱的优势在于免费、方便,无需额外安装软件。但其功能相对较为简单,不支持一些高级选项和格式。
Win10自带虚拟光驱的注意事项
在使用Win10自带虚拟光驱时,需要注意光盘镜像文件的完整性和来源可信性,避免恶意软件的传播。
常见问题解答:Win10自带虚拟光驱的常见问题和解决方法
本节将回答一些使用Win10自带虚拟光驱时可能遇到的常见问题,如虚拟光驱无法打开、光盘镜像文件加载失败等。
结论
通过本文的介绍,我们了解了Win10自带虚拟光驱的打开方式和使用技巧。它是一个非常实用且免费的工具,能够方便地访问光盘镜像文件的内容。无论是安装软件、播放音频还是访问其他光盘内容,Win10自带虚拟光驱都能满足我们的需求。在日常使用中,我们可以根据自己的需要灵活运用,提高工作和娱乐效率。
标签: #win10