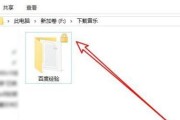在电脑日常使用中,我们经常需要整理和存储各种文件。而新建文件夹是一个常见的操作,可以帮助我们更好地管理和组织文件。本文将介绍如何通过新建文件夹的方式添加内容,让您能够轻松实现文件管理的目标。

选择合适的位置新建文件夹
为了更好地组织文件,首先需要选择一个合适的位置来新建文件夹。这个位置可以是您的桌面、某个文件夹下或者其他存储设备中的任意位置。选择合适的位置能够让您更方便地找到和访问这个文件夹。
右击鼠标选择“新建文件夹”
在选定了位置之后,可以通过右击鼠标选择“新建文件夹”的方式来创建一个空白的文件夹。这是最常见的方法,也是最方便快捷的方式之一。
使用快捷键“Ctrl+Shift+N”新建文件夹
如果您对快捷键比较熟悉,还可以使用“Ctrl+Shift+N”的组合键来新建文件夹。只需选定位置后按下这个组合键,就能够立即创建一个新的文件夹。
命名新建的文件夹
新建文件夹之后,您可以通过双击文件夹进行进入并进行命名。为了更好地区分和管理文件,建议给这个文件夹一个有意义的名称,可以根据具体的内容或用途来命名。
将文件拖拽到新建的文件夹中
除了创建空白文件夹外,还可以通过将现有的文件或文件夹拖拽到新建的文件夹中的方式来添加内容。只需选择要移动的文件,然后将其拖拽到目标文件夹中即可。
使用快捷键“Ctrl+C”和“Ctrl+V”复制粘贴文件
如果您需要复制粘贴多个文件或文件夹到新建的文件夹中,可以使用快捷键“Ctrl+C”和“Ctrl+V”的组合键来完成。选中要复制的文件,按下组合键后,再在目标文件夹中按下组合键即可实现复制粘贴。
通过菜单栏的“编辑”选项进行复制粘贴
除了快捷键方式外,您还可以通过菜单栏中的“编辑”选项来进行复制粘贴操作。只需选中要复制的文件,然后点击“编辑”菜单栏下的“复制”选项,再切换到目标文件夹后点击“编辑”菜单栏下的“粘贴”选项即可。
使用专业文件管理软件辅助操作
如果您需要更复杂的文件管理操作,或者对文件管理有更高的要求,可以考虑使用专业的文件管理软件来辅助操作。这些软件通常提供更多的功能和选项,能够帮助您更高效地管理和组织文件。
设置文件夹属性和权限
在新建文件夹并添加内容后,您还可以通过设置文件夹的属性和权限来进一步保护和管理文件。可以通过右击文件夹选择“属性”来设置文件夹的属性,或者通过高级设置来设置文件夹的权限。
按照日期或类型分类排序文件夹
为了更好地管理文件,您可以按照日期或类型对文件夹进行分类排序。只需右击文件夹,选择“排序方式”选项,然后选择“按日期”或“按类型”等选项即可。
备份重要的文件夹
为了避免文件丢失或损坏,建议定期备份重要的文件夹。可以将这些文件夹复制到其他存储设备中,或者使用云存储服务进行备份。
删除不需要的文件夹
当某个文件夹不再需要时,可以通过右击鼠标选择“删除”来将其删除。请注意,在删除文件夹之前,确保其中的内容已经备份或不再需要。
恢复被删除的文件夹
如果不小心将某个文件夹删除了,可以尝试使用数据恢复软件来恢复被删除的文件夹。这些软件能够帮助您找回被误删的文件夹,但并不总是百分百成功。
注意文件夹中的存储空间
在向文件夹中添加内容时,请注意文件夹的存储空间。及时清理不需要的文件和整理文件夹,以保持良好的存储空间管理。
通过新建文件夹添加内容是一种简单而实用的文件管理技巧。通过选择合适的位置、使用快捷键或菜单栏操作、命名文件夹、拖拽文件或文件夹等方式,我们能够轻松地实现文件管理的目标。同时,还要注意备份重要文件夹、删除不需要的文件夹以及关注存储空间等方面,以更好地管理和组织我们的文件。
如何使用新建文件夹添加内容的教程
在我们日常使用电脑时,经常需要整理和分类文件,而新建文件夹是一个常用的操作。本文将介绍如何通过新建文件夹来添加内容,帮助您更好地管理和整理您的电脑文件。
1.打开文件资源管理器
单击电脑桌面或任务栏上的“资源管理器”图标,或者按下Win+E组合键,打开文件资源管理器。
2.导航到要添加内容的位置
在文件资源管理器中,通过左侧的目录树或右侧的导航栏,找到您要添加内容的位置。可以是桌面、文档、照片等任何文件夹。
3.右键单击空白处,选择“新建文件夹”
在您要添加内容的位置上,右键单击鼠标,弹出菜单后选择“新建文件夹”选项。
4.为新建文件夹命名
在新弹出的文件夹名称输入框中,输入您希望该文件夹的名称,并按下回车键。
5.双击进入新建的文件夹
在新建文件夹的名称上单击两次,或者选择新建文件夹后按下Enter键,即可进入该文件夹。
6.复制或移动要添加的内容至新建文件夹
在另一个文件资源管理器窗口中,找到您要添加的内容,然后选择复制或剪切,并将其粘贴到新建的文件夹中。
7.创建子文件夹以更好组织内容
如果您需要在新建文件夹中进一步组织内容,可以通过右键单击新建文件夹,选择“新建文件夹”来创建子文件夹。
8.拖放方式添加内容至新建文件夹
除了复制和移动,您还可以使用拖放方式将内容添加到新建的文件夹中。只需将要添加的内容拖动到文件夹的窗口中即可。
9.使用快捷键加速操作
使用Ctrl+Shift+N快捷键可以直接创建新文件夹,无需通过鼠标右键菜单。使用Ctrl+C和Ctrl+V可以复制和粘贴内容。
10.快速命名多个文件夹
如果您需要一次性创建多个命名相似的文件夹,可以先创建一个文件夹,并使用Tab键在名称上进行快速切换和编辑。
11.使用快速访问功能定位文件夹
在文件资源管理器中,可以将常用的文件夹添加到快速访问列表中,以便快速定位到需要添加内容的文件夹。
12.备份文件夹内容以避免丢失
定期备份文件夹内容可以避免意外删除或损坏时的数据丢失。使用外部存储设备或云存储来进行文件夹内容备份。
13.标记文件夹以便快速识别
如果您有大量的文件夹和内容,您可以通过给文件夹添加标记、颜色或图标来快速识别和区分它们。
14.删除不再需要的文件夹
当您不再需要某个文件夹时,可以右键单击该文件夹并选择“删除”来将其彻底删除。注意,删除后无法恢复。
15.整理和管理文件夹以保持良好的组织结构
定期整理和管理文件夹是保持良好组织结构的关键。删除不再需要的内容,重命名和移动文件夹以及清理冗余文件都是有效的方法。
通过本文所介绍的简单易学的方法,您可以轻松地使用新建文件夹来添加内容,并通过其他附加技巧来更好地管理和整理您的电脑文件。希望这些技巧对您的日常使用有所帮助。
标签: #新建文件夹