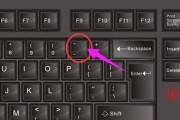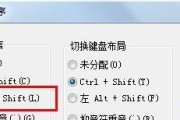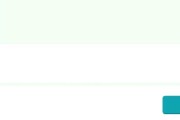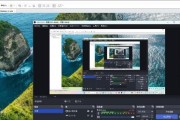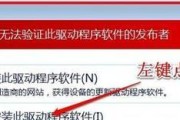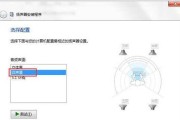在现代社会中,蓝牙技术的应用越来越广泛。使用蓝牙设备可以方便地进行无线传输和连接,但在使用Win7电脑时,有些用户却发现系统默认没有显示蓝牙图标,导致无法方便地管理蓝牙设备。本文将详细介绍如何在Win7电脑中调出蓝牙图标,并提供了15个段落的具体方法,帮助读者轻松解决这个问题。
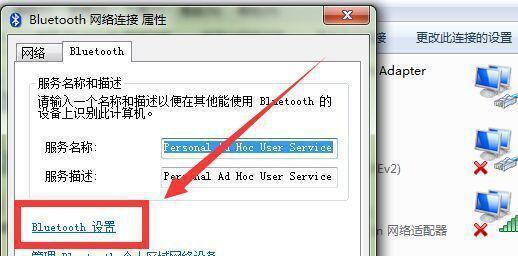
1.打开控制面板
打开Win7电脑的开始菜单,点击“控制面板”进入系统设置界面。
2.进入设备和打印机
在控制面板界面中,找到并点击“设备和打印机”,以进入相关设置页面。
3.寻找蓝牙设备
在设备和打印机页面中,浏览已连接的设备列表,寻找是否有蓝牙设备的图标。如果没有,说明系统没有显示蓝牙图标。
4.点击“添加设备”
如果没有找到蓝牙设备的图标,可以点击页面上方的“添加设备”按钮,让系统重新寻找并显示蓝牙设备。
5.进入蓝牙设备设置
点击“添加设备”后,系统会自动开始寻找可用的蓝牙设备。等待一段时间后,系统会显示出所有检测到的蓝牙设备。找到并点击需要设置的蓝牙设备。
6.进入设备属性
在蓝牙设备设置页面中,可以看到各种与该设备相关的信息。点击页面上方的“设备属性”按钮,以进入更详细的设备属性设置页面。
7.启用蓝牙图标显示
在设备属性设置页面中,找到“服务”选项卡,并勾选“显示蓝牙图标在任务栏通知区域”选项。保存设置后,系统将开始显示蓝牙图标。
8.找到蓝牙图标
回到桌面,观察任务栏通知区域,应该能够看到一个蓝牙图标的存在。点击这个图标,可以快速访问和管理蓝牙设备。
9.调整蓝牙图标位置
如果在任务栏通知区域中没有看到蓝牙图标,可能是因为它被隐藏了。右键点击任务栏空白处,选择“任务栏设置”并展开“选择要在任务栏上显示的图标”,找到蓝牙图标并将其设置为“始终显示”。
10.自定义蓝牙图标行为
在任务栏通知区域的蓝牙图标上右键点击,可以进入蓝牙设备的各种设置选项。用户可以自定义蓝牙图标的行为,例如连接设备、断开设备等。
11.管理已连接的蓝牙设备
通过点击蓝牙图标,用户可以快速访问已连接的蓝牙设备列表,并进行相关的管理操作,例如传输文件、设置设备参数等。
12.添加新蓝牙设备
通过点击蓝牙图标,用户还可以快速添加新的蓝牙设备。系统会自动开始搜索附近的可用设备,并显示出来供用户选择。
13.蓝牙图标常用功能
蓝牙图标提供了一些常用的功能,例如打开蓝牙设置界面、更改发现和可见性设置、启用和禁用蓝牙等,方便用户快速操作。
14.解决蓝牙设备连接问题
有时候,蓝牙设备连接不稳定或无法正常工作。通过点击蓝牙图标,用户可以进入相关设置界面,尝试解决连接问题或重新配对设备。
15.
通过以上15个步骤,我们可以很方便地调出蓝牙图标并进行相关操作。蓝牙设备的连接和管理将变得更加简单和便捷,为我们的工作和娱乐提供了更多可能性。
快速找回丢失的蓝牙图标
随着科技的发展,蓝牙技术被广泛应用于各种设备之间的无线通信中。但是,在使用Win7电脑时,很多用户可能会发现自己的蓝牙图标不见了。没有蓝牙图标,就无法方便地进行蓝牙设备的连接与管理。该如何快速调出蓝牙图标呢?本文将为大家介绍一些方法,帮助您找回丢失的蓝牙图标,并且让您的Win7电脑更加方便实用。
检查蓝牙设备驱动程序是否正常安装
1.打开“设备管理器”
点击“开始”按钮,在搜索框中输入“设备管理器”,然后点击搜索结果中的“设备管理器”选项。在打开的设备管理器窗口中,查看“蓝牙”一栏下是否有驱动程序存在。
启用蓝牙功能
2.检查是否已经启用了蓝牙功能
点击“开始”按钮,在搜索框中输入“蓝牙”,然后点击搜索结果中的“更改蓝牙设置”选项。在打开的蓝牙设置窗口中,查看“允许通过此计算机连接到其他设备”选项是否已经勾选。
重新安装蓝牙驱动程序
3.卸载原有的蓝牙驱动程序
打开“设备管理器”,找到蓝牙设备,在右键菜单中选择“卸载设备”。在确认卸载的对话框中点击“确定”按钮。
重启电脑并安装最新的蓝牙驱动程序
4.重启电脑
点击“开始”按钮,在开始菜单中选择“重新启动”。
检查系统服务是否正常运行
5.打开“服务”窗口
点击“开始”按钮,在搜索框中输入“services.msc”,然后点击搜索结果中的“services.msc”选项。在打开的服务窗口中,查找并确保以下两项服务的状态为“正在运行”:1.“BluetoothSupportService”;2.“BluetoothMediaService”。
更新系统补丁和驱动程序
6.检查WindowsUpdate是否更新了系统补丁和驱动程序
点击“开始”按钮,在搜索框中输入“WindowsUpdate”,然后点击搜索结果中的“WindowsUpdate”选项。在打开的WindowsUpdate窗口中,点击“检查更新”按钮,等待系统自动检测和下载更新。
修改注册表
7.打开注册表编辑器
点击“开始”按钮,在搜索框中输入“regedit”,然后点击搜索结果中的“注册表编辑器”选项。在打开的注册表编辑器窗口中,找到以下路径:HKEY_CURRENT_USER\Software\Microsoft\Windows\CurrentVersion\Policies\Explorer。
创建或修改DWORD值
8.创建或修改DWORD值
在注册表编辑器中,右键点击“Explorer”文件夹,选择“新建”→“DWORD(32位)值”。将该新建值命名为“NoBluetooth”,然后双击该值,在弹出的对话框中将数值数据设置为“0”。
重启电脑并检查蓝牙图标是否恢复
9.重启电脑并检查蓝牙图标是否恢复
点击“开始”按钮,在开始菜单中选择“重新启动”。电脑重新启动后,在任务栏中是否能够看到蓝牙图标的存在。
安装第三方蓝牙管理软件
10.安装第三方蓝牙管理软件
从官方网站或可信赖的软件下载网站上下载并安装第三方的蓝牙管理软件,通过该软件来管理蓝牙设备。
检查蓝牙适配器是否正常
11.检查蓝牙适配器是否正常工作
检查蓝牙适配器是否插入电脑的USB接口中,并确保适配器正常工作。
修复系统文件错误
12.运行系统文件检查工具
点击“开始”按钮,在搜索框中输入“cmd”,然后点击搜索结果中的“命令提示符”选项。在打开的命令提示符窗口中,输入“sfc/scannow”并按下回车键,等待系统自动扫描和修复可能出现的系统文件错误。
进行系统还原
13.进行系统还原
点击“开始”按钮,在搜索框中输入“恢复”,然后点击搜索结果中的“恢复计算机到一个早期的时间点”选项。在打开的系统还原窗口中,按照界面提示选择一个合适的还原点,并进行系统还原操作。
重新安装操作系统
14.重新安装操作系统
如果上述方法都无法恢复蓝牙图标,那么您可以考虑重新安装Win7操作系统。
通过以上方法,您应该能够快速调出蓝牙图标并进行蓝牙设备的连接和管理。如果您的Win7电脑丢失了蓝牙图标,不妨尝试一下这些方法,相信能够解决您的问题。希望本文对您有所帮助!
标签: #win7电脑