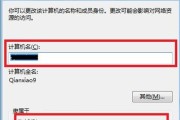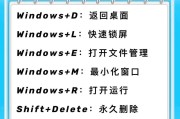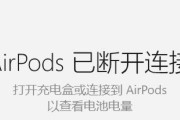在日常使用计算机时,我们经常会遇到需要定时关机的情况,例如需要在晚上睡觉前让电脑自动关机,或者在下载大文件时设置完成后自动关机等。幸运的是,Windows操作系统提供了一种简便的方法来实现这个目标,即使用定时关机命令。本文将详细介绍如何使用Windows定时关机命令,帮助读者提高工作效率。

一、如何打开命令提示符
二、了解定时关机命令的基本语法
三、如何设置定时关机时间
四、如何取消已经设定的定时关机
五、如何设置定时重启
六、如何设置定时注销
七、如何设置定时休眠
八、如何设置定时睡眠
九、如何设置定时锁屏
十、如何设置定时运行程序后关机
十一、如何在定时关机前弹出警告窗口
十二、如何设置定时关机后重启
十三、如何设置每天定时关机
十四、如何设置每周定时关机
十五、如何设置每月定时关机
如何打开命令提示符
要打开命令提示符,可以通过按下Win+R快捷键,然后输入"cmd"并按下回车键来实现。
了解定时关机命令的基本语法
定时关机命令的基本语法为"shutdown-s-t秒数",其中"-s"表示关机操作,"-t"后跟的秒数表示延迟多少秒后执行关机操作。
如何设置定时关机时间
在命令提示符中输入"shutdown-s-t秒数",其中"秒数"表示你想要延迟多少秒后执行关机操作。
如何取消已经设定的定时关机
在命令提示符中输入"shutdown-a",即可取消已经设定的定时关机操作。
如何设置定时重启
在命令提示符中输入"shutdown-r-t秒数",其中"-r"表示重启操作,"-t"后跟的秒数表示延迟多少秒后执行重启操作。
如何设置定时注销
在命令提示符中输入"shutdown-l-t秒数",其中"-l"表示注销操作,"-t"后跟的秒数表示延迟多少秒后执行注销操作。
如何设置定时休眠
在命令提示符中输入"shutdown-h-t秒数",其中"-h"表示休眠操作,"-t"后跟的秒数表示延迟多少秒后执行休眠操作。
如何设置定时睡眠
在命令提示符中输入"powercfg-hibernateon",然后在设置中选择休眠时间即可。
如何设置定时锁屏
在命令提示符中输入"rundll32.exeuser32.dll,LockWorkStation",然后在设置中选择延迟时间即可。
如何设置定时运行程序后关机
在命令提示符中输入"shutdown-s-t秒数&&要运行的程序路径",其中"&&"表示运行完前一个命令后再执行后一个命令。
如何在定时关机前弹出警告窗口
在命令提示符中输入"shutdown-s-t秒数-c"警告文本"",其中"-c"后跟的内容即为警告窗口中显示的文字。
如何设置定时关机后重启
在命令提示符中输入"shutdown-s-t秒数-r",其中"-r"表示关机后重新启动。
如何设置每天定时关机
使用Windows任务计划程序,设置每天指定时间执行关机任务。
如何设置每周定时关机
使用Windows任务计划程序,设置每周指定时间执行关机任务。
如何设置每月定时关机
使用Windows任务计划程序,设置每月指定日期和时间执行关机任务。
通过学习本文介绍的内容,相信读者已经掌握了如何使用Windows定时关机命令的技巧。无论是为了节省能源还是提高工作效率,定时关机命令都是非常有用的工具。在实际操作中,请谨慎使用,并确保在执行前保存好所有重要的工作。祝大家能够更好地利用定时关机命令,提高工作效率。
掌握Windows定时关机命令,提高电脑使用效率
在我们日常使用电脑的过程中,经常会遇到需要定时关机的需求,例如在下载大文件或进行系统更新时需要在特定时间后自动关闭电脑。掌握Windows定时关机命令能够提高电脑使用效率,并让我们的工作更加便捷。本文将详细介绍Windows定时关机命令,并分享一些实用的技巧,以帮助您更好地利用定时关机功能。
一、Windows定时关机命令的基本语法及使用方法
在本节中,我们将讲解Windows定时关机命令的基本语法和使用方法。通过掌握这些基础知识,您将能够自由地设置定时关机任务。
1.使用shutdown命令设置定时关机
为了设置定时关机任务,我们需要使用Windows内置的命令行工具——命令提示符。在开始菜单中搜索“cmd”,并打开命令提示符窗口。
2.定时关机的常用参数
当我们在命令提示符中输入“shutdown-s-txxx”的命令后,系统将在xxx秒后关机。-s表示关机操作,-t表示延时时间。
3.指定关机时间
如果您希望在特定的时间点进行关机,可以使用命令行中的一些额外参数来实现。“shutdown-s-t20:00”将在每天的20:00自动关机。
二、利用任务计划程序实现定时关机任务的自动化
通过任务计划程序,我们可以在特定的时间点或满足特定条件时自动执行某项任务。在这一节中,我们将探讨如何利用任务计划程序实现定时关机任务的自动化。
1.打开任务计划程序
在开始菜单中搜索“任务计划程序”,并打开该程序。
2.创建新任务
在任务计划程序窗口的右侧面板中,点击“创建基本任务”,打开创建基本任务向导。
3.设置触发器
在触发器设置界面中,选择“每天”或者“特定日期”,根据需求设置定时关机的触发条件。
4.设置操作
在操作设置界面中,选择“启动程序”并填写相关参数。将程序路径指向shutdown命令,并设置命令行参数。
三、如何取消定时关机任务?
有时候我们可能需要取消已经设置的定时关机任务。在这一节中,我们将介绍如何取消定时关机任务,以及一些常见问题的解决方法。
1.使用shutdown命令取消关机任务
在命令提示符中输入“shutdown-a”命令后,系统将取消当前正在执行的关机任务。
2.使用任务计划程序取消关机任务
打开任务计划程序,在任务列表中找到关于定时关机任务的选项,并右键点击“删除”以取消该任务。
四、提高定时关机的灵活性和便捷性
在这一节中,我们将分享一些技巧,帮助您提高定时关机的灵活性和便捷性。
1.创建桌面快捷方式
通过创建桌面快捷方式,您可以直接双击图标来执行定时关机命令,而无需每次都打开命令提示符。
2.制定关机计划
利用任务计划程序的高级设置,我们可以定制更为复杂的关机计划,例如每周指定的某几天或者特定的时间段。
五、
通过本文的介绍,我们了解了Windows定时关机命令的基本语法及使用方法,学习了利用任务计划程序实现定时关机任务的自动化,掌握了取消定时关机任务的方法,并学会了提高定时关机的灵活性和便捷性的技巧。通过灵活运用这些技巧,我们可以更好地利用定时关机功能,提高电脑使用效率。希望本文对您有所帮助!
标签: #windows