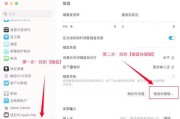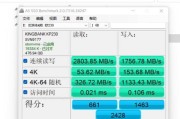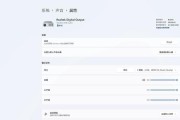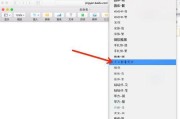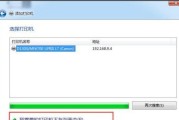在今天高度数字化的社会中,电脑已经成为了我们日常工作和娱乐不可或缺的工具。而硬盘作为存储设备的核心部件,也扮演着极为重要的角色。对于需要扩展电脑存储容量或更换旧硬盘的用户来说,自行安装硬盘是一项非常常见的操作。本文将为大家介绍以电脑安装硬盘的详细步骤,并配以图解,让您轻松完成硬盘安装。

第一步:准备工作
第一步备齐所需工具
第一步在进行电脑硬盘安装之前,首先需要备齐所需的工具,包括新硬盘、螺丝刀、数据线、电源线等。确保所有工具齐全,以免在安装过程中临时找不到所需的工具。
第二步:开启电脑主机
第二步关闭电脑并拔掉电源线
第二步在安装硬盘之前,我们需要先关闭电脑并拔掉电源线,以确保操作的安全性。同时,为了避免静电对电脑造成损害,我们可以将手放在接地物体上,释放静电。
第三步:打开电脑主机
第三步拆开电脑主机
第三步使用螺丝刀打开电脑主机的外壳,通常主机壳体背部会有螺丝固定住主机壳。找到这些螺丝,并将其拧松拆下,然后轻轻将主机壳体打开。
第四步:寻找合适的硬盘插槽
第四步寻找硬盘插槽
第四步在电脑主机内部,我们可以看到一些硬盘插槽,这些插槽通常位于主机的前部或侧面。根据自己的需求和主板的结构,选择一个空闲的硬盘插槽来安装新硬盘。
第五步:固定硬盘
第五步安装硬盘
第五步将新硬盘插入选定的硬盘插槽中,确保连接端口与插槽相对应,并轻轻推进硬盘,直到听到插槽锁定声响。然后使用螺丝将硬盘固定在插槽上,保证其牢固稳定。
第六步:连接数据线和电源线
第六步连接数据线和电源线
第六步从主板上找到SATA接口,然后用数据线连接硬盘和主板的SATA接口。在连接过程中要注意,一端连接硬盘的SATA接口,另一端连接主板上对应的SATA接口。接着,将电源线的一端连接到硬盘的电源接口,另一端连接到电源插孔。
第七步:关闭电脑主机
第七步合上电脑主机
第七步确认所有连接均已牢固无误后,轻轻合上电脑主机的外壳,并拧紧之前取下的螺丝。确保电脑主机外壳安装牢固。
第八步:开启电脑主机
第八步插上电源线并开机
第八步将电源线插入电脑主机,并开启电源。然后按下电源按钮,开启电脑主机。等待系统启动。
第九步:检测硬盘
第九步检测新硬盘
第九步启动后,系统会自动检测新硬盘,如果硬盘安装正确,系统会提示找到新硬盘的信息。此时,可以进入电脑系统,通过“我的电脑”查看新硬盘是否正常显示。
第十步:分区与格式化
第十步分区与格式化新硬盘
第十步打开磁盘管理工具,在新硬盘上创建一个分区,并进行格式化。根据自己的需求,选择分区的容量和文件系统类型。格式化完成后,新硬盘就可以正常使用了。
第十一步:数据迁移
第十一步将旧数据迁移到新硬盘
第十一步如果是为了扩展存储容量而更换硬盘,可以将旧硬盘中的数据迁移到新硬盘中。可以使用数据迁移工具或者手动拷贝文件的方式,将旧硬盘中的数据复制到新硬盘上。
第十二步:重新启动电脑
第十二步重新启动电脑
第十二步完成以上步骤后,重新启动电脑以确保硬盘安装成功。系统会自动识别并加载新硬盘。
第十三步:硬盘性能优化
第十三步硬盘性能优化设置
第十三步为了使新硬盘发挥最佳性能,可以对硬盘进行性能优化的设置。可以在系统设置中调整硬盘缓存大小,优化读写速度。
第十四步:备份重要数据
第十四步备份重要数据
第十四步安装新硬盘后,为了保证数据的安全性,建议对重要的数据进行备份。备份可以选择将数据复制到其他存储设备中,如外接硬盘、云存储等。
第十五步:享受新硬盘带来的便利
第十五步尽情使用新硬盘
第十五步安装完毕后,您可以尽情使用新硬盘为您带来的额外存储空间和更高的性能。不仅可以存储更多的文件和程序,也能够提升电脑的运行速度和响应时间。
通过以上详细步骤的指导,相信大家已经掌握了电脑安装硬盘的方法。只要按照正确的步骤进行操作,就能够轻松完成硬盘的安装。无论是扩展存储容量还是更换硬盘,都可以通过自己动手来实现。希望本文能够帮助到需要安装硬盘的用户们,让你们轻松享受电脑的更多便利。
电脑硬盘安装步骤详解
在如今数字化时代,电脑已经成为我们生活中必不可少的工具之一。而在使用电脑的过程中,硬盘的存在对于数据存储和处理起着至关重要的作用。本文将详细介绍如何正确地在电脑中安装硬盘,以帮助读者更好地理解和掌握这一基本操作。
1.需要准备的工具和材料
在开始安装之前,我们需要准备一些必要的工具和材料,包括螺丝刀、硬盘、数据线、电源线等。
2.断开电脑电源并开启机箱
我们需要断开电脑的电源,并打开机箱的侧面,以便进行硬盘的安装。
3.找到合适的硬盘插槽
根据自己电脑主板的类型,找到合适的硬盘插槽,并确保其与硬盘接口的兼容性。
4.硬盘固定装置的安装
使用螺丝刀将硬盘固定装置安装在硬盘上,确保其牢固地固定在机箱内。
5.连接硬盘数据线
将硬盘数据线的一端插入硬盘接口,另一端插入主板相应的接口,注意方向和插槽的对应关系。
6.连接硬盘电源线
找到电源线接口,并将其插入硬盘的电源接口上,确保连接牢固。
7.确认连接无误并关闭机箱
检查之前的连接是否正确无误,并将机箱侧板关上,确保硬盘安装完毕后的整体稳定性。
8.重新连接电脑电源并启动电脑
重新连接电脑电源,并按下电源按钮启动电脑,观察硬盘是否正常运行。
9.检查硬盘的识别情况
进入电脑系统后,通过相关设置或者查看文件管理器,确保系统正确识别并显示已安装的硬盘。
10.进行硬盘分区与格式化
根据需要,对新安装的硬盘进行分区和格式化,以便系统可以正常使用。
11.迁移数据到新硬盘
如果需要,可以将旧硬盘中的数据迁移至新安装的硬盘中,以便继续使用。
12.测试硬盘性能
进行一些硬盘性能测试,以确保硬盘的正常运行和稳定性。
13.定期备份重要数据
在使用硬盘的过程中,我们需要定期备份重要的数据,以防止数据丢失或损坏。
14.注意硬盘的使用和维护
在使用硬盘的过程中,我们需要注意避免碰撞、保持通风和定期清理等,以确保其良好的工作状态。
15.结束语:掌握硬盘安装步骤,让电脑运行更顺畅
通过本文的介绍,相信读者已经对电脑硬盘的安装步骤有了更加详细的了解。掌握正确的安装方法,可以帮助我们更好地维护电脑,并确保其正常运行。同时,不要忘记定期备份重要数据,并注意合理使用和维护硬盘。
标签: #电脑安装