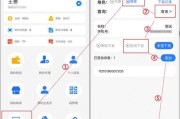在现代社会中,无线网络已经成为生活中不可或缺的一部分。为了方便使用互联网,我们需要将我们的电脑连接到家里的WiFi网络上。本文将详细介绍如何连接家里的WiFi网络,帮助读者轻松实现无线网络连接。

1.确认家里的WiFi网络名称(SSID)
2.打开电脑的无线网络设置
3.打开无线网络设置后选择连接到新网络
4.搜索并选择家里的WiFi网络
5.输入家庭WiFi网络密码
6.确认密码后点击连接按钮
7.等待电脑成功连接到家庭WiFi网络
8.检查网络连接状态
9.重启电脑和无线路由器
10.确保路由器工作正常
11.检查电脑的无线网卡驱动程序是否更新
12.避免物理障碍对无线信号的干扰
13.设置自动连接家庭WiFi网络
14.解决连接问题时尝试重新启动路由器
15.密码错误时重新输入密码
1.确认家里的WiFi网络名称(SSID)
在连接家庭WiFi之前,首先需要确认家里的WiFi网络名称(也称为SSID)。通常,路由器上会有标签或说明书,上面会显示网络名称。
2.打开电脑的无线网络设置
在电脑上找到无线网络图标,通常可以在任务栏或系统设置中找到。点击该图标,打开无线网络设置界面。
3.打开无线网络设置后选择连接到新网络
在无线网络设置界面中,会有一个选项,可以选择连接到新网络。点击这个选项,让电脑开始搜索附近的WiFi网络。
4.搜索并选择家里的WiFi网络
等待电脑搜索完附近的WiFi网络后,在列表中找到你家的WiFi网络名称。点击选中这个网络。
5.输入家庭WiFi网络密码
当你选择了家里的WiFi网络后,系统会要求输入密码。输入你家的WiFi密码,并确保正确。
6.确认密码后点击连接按钮
在输入密码后,点击连接按钮,让电脑尝试连接到家里的WiFi网络。稍等片刻,电脑将会尝试建立连接。
7.等待电脑成功连接到家庭WiFi网络
等待几秒钟,直到电脑成功连接到家里的WiFi网络。系统会显示连接成功的提示信息。
8.检查网络连接状态
打开浏览器,尝试访问一个网页,以确认网络连接是否成功。如果能够正常访问网页,则说明电脑已经成功连接到家里的WiFi网络。
9.重启电脑和无线路由器
如果电脑无法连接到家里的WiFi网络,可以尝试重启电脑和无线路由器。有时候,重新启动设备可以解决一些临时性的网络连接问题。
10.确保路由器工作正常
检查无线路由器的指示灯,确保它正常工作。如果没有指示灯亮起或指示灯显示异常,可能意味着路由器有故障或设置不正确。
11.检查电脑的无线网卡驱动程序是否更新
确保你的电脑的无线网卡驱动程序已经更新到最新版本。更新驱动程序有助于提高设备的兼容性和稳定性。
12.避免物理障碍对无线信号的干扰
确保你的电脑和无线路由器之间没有障碍物,例如墙壁或大型物体。这些物理障碍可能会干扰无线信号传输,导致连接不稳定。
13.设置自动连接家庭WiFi网络
在无线网络设置中,可以选择设置自动连接家里的WiFi网络。这样,每次你的电脑启动时,它都会自动连接到你家的WiFi网络。
14.解决连接问题时尝试重新启动路由器
如果电脑无法连接到家里的WiFi网络,尝试重新启动无线路由器。有时候,路由器可能需要更新或重新设置才能正常工作。
15.密码错误时重新输入密码
如果在连接家里的WiFi网络时输入了错误的密码,系统会显示连接失败的提示信息。在这种情况下,重新输入正确的密码,再次尝试连接。
通过按照以上详细步骤连接家里的WiFi网络,您可以轻松实现电脑与无线网络的连接。在实际操作过程中,可能会遇到一些问题,但通过仔细遵循每个步骤并进行适当的排查,您将能够享受到稳定和高速的家庭WiFi网络。记住,网络连接是一项基本技能,在我们日常生活中非常重要。
如何使用电脑连接家里的WiFi
在现代社会中,互联网已经成为人们生活的重要组成部分。为了方便地上网,我们需要将电脑与家里的WiFi网络连接起来。本文将详细介绍如何使用电脑连接家里的WiFi,并提供一些关键设置以确保连接稳定和安全。
了解你的WiFi网络
1.确认WiFi网络名称(SSID)-找到无线路由器上的标签或通过手机查看设置菜单,了解你的WiFi网络名称,这将在连接过程中使用。
准备工作
2.确认电脑是否具备无线网卡-大多数现代笔记本电脑和一些台式机都内置了无线网卡,如果你不确定,可以查看电脑设备管理器或手册。
连接WiFi网络
3.打开电脑的网络设置-在任务栏或系统托盘上找到网络图标,并右键单击,选择“打开网络和Internet设置”。
4.进入网络设置-在网络和Internet设置窗口中,点击“WiFi”选项。
5.打开WiFi功能-确保WiFi开关处于打开状态,这样电脑才能搜索到可用的WiFi网络。
6.找到你的WiFi网络-在可用WiFi网络列表中,找到与之前确认的WiFi网络名称(SSID)相匹配的项。
7.输入密码-右键单击所选WiFi网络,选择“连接”,然后输入WiFi密码。确保密码输入正确,密码区分大小写。
8.等待连接成功-电脑会尝试连接选定的WiFi网络,稍等片刻,直到成功连接。
关键设置
9.自动连接网络-在网络设置中,找到“已连接的网络”选项,并点击所连接的WiFi网络。在弹出的窗口中,勾选“自动连接此网络”,以便电脑在下次开机时自动连接WiFi。
10.更改WiFi密码-为了提高网络安全性,你可以在无线路由器的设置页面中更改WiFi密码。打开浏览器,输入路由器IP地址(通常为192.168.1.1或192.168.0.1),登录路由器管理界面,并按照指示更改WiFi密码。
11.优化信号强度-如果你发现WiFi信号弱,可以尝试移动无线路由器位置或使用信号增强器来增加信号覆盖范围。
常见问题解决
12.连接不上WiFi-检查WiFi密码是否正确输入,并确保WiFi路由器正常工作。可以尝试重新启动电脑和路由器,或者重置网络设置。
13.信号不稳定-如果WiFi信号不稳定,尝试将路由器放置在更靠近电脑的位置,并远离干扰源,例如微波炉或蓝牙设备。
14.通过上述步骤,你可以轻松地使用电脑连接家里的WiFi网络。确保了解WiFi网络名称和密码,正确配置电脑的网络设置,以及进行关键的网络设置,可以保证连接的稳定性和安全性。
15.借助互联网连接,我们可以畅享各种在线活动,如学习、工作、社交和娱乐。希望本文能够帮助到你,使你在家中轻松上网,并顺利享受无限的网络资源。
标签: #wifi