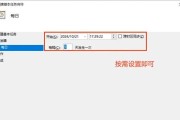随着人们对电脑使用需求的增加,电脑经常开启状态对硬件以及能源造成了一定的浪费。为了提高电脑使用效率,同时减少资源的浪费,Win7系统提供了定时关机的功能,用户可以根据自己的需求设置每天定时关机,实现自动关闭电脑的功能。下面将详细介绍如何在Win7系统中设置每天定时关机。

一、打开“计划任务程序”
-打开开始菜单,点击“控制面板”;
-在控制面板中找到并点击“管理工具”;
-在管理工具中找到并点击“计划任务”。
二、创建一个新的计划任务
-在计划任务程序窗口中,点击左侧的“创建基本任务”;
-在弹出的对话框中输入任务的名称和描述,点击“下一步”;
-选择任务触发器,即设置任务的触发条件,这里选择“每天”;
-设置具体触发时间和重复次数,点击“下一步”。
三、指定要运行的程序
-选择“启动程序”选项,点击“下一步”;
-点击“浏览”按钮,找到并选择“关机.exe”程序;
-确认所选的程序路径正确无误,点击“下一步”。
四、设置任务完成后的操作
-选择“打开属性对话框”选项,点击“完成”;
-在属性对话框中,选择“触发器”选项卡;
-双击已创建的触发器,在弹出的对话框中选择“高级设置”;
-在高级设置中,勾选“在任务过程中立即启动任务”,点击“确定”。
五、测试设置是否生效
-在计划任务程序中,找到已创建的任务,右键点击“运行”;
-观察电脑是否在指定时间自动关机。
六、修改和删除计划任务
-在计划任务程序中,找到要修改或删除的任务;
-右键点击任务,选择相应的选项进行修改或删除。
七、注意事项和常见问题解决
-注意:定时关机前保存好未保存的工作,以免数据丢失;
-常见问题:若定时关机无效,可能是因为其他程序或设置导致的冲突,请检查其他可能的原因。
通过以上步骤,我们可以在Win7系统中轻松设置每天定时关机的功能。这样一来,我们可以在不使用电脑的时间段内自动关闭电脑,节省电源资源,同时也避免了长时间开机对电脑硬件的损耗。定时关机功能的使用,不仅提高了电脑的使用效率,还是我们合理利用资源的表现。
如何设置Win7定时关机功能
在日常使用电脑的过程中,有时候我们需要在一段时间后自动关机,例如为了省电、保护电脑等等。本文将介绍如何在Win7系统中设置定时关机功能,让电脑按照我们预定的时间自动关机。
一、设置定时关机的路径及方法
二、打开计划任务程序
三、创建一个新任务
四、命名任务和选择触发器
五、设置触发器的具体时间和日期
六、选择执行操作
七、选择要执行的程序或脚本
八、设置其他选项
九、设置条件(可选)
十、设置设置网络和电源选项(可选)
十一、检查并保存任务
十二、修改已存在的定时关机任务
十三、删除已存在的定时关机任务
十四、注意事项及常见问题解答
十五、
通过以上步骤,我们可以轻松地在Win7系统中设置定时关机功能,以便在预定的时间自动关机。这个功能可以帮助我们实现省电、保护电脑和方便自动化操作等目的。在使用过程中,我们还可以根据个人需求灵活设置触发时间和其他选项。希望本文对您有所帮助!
标签: #定时关机