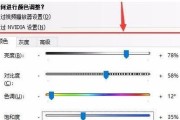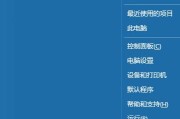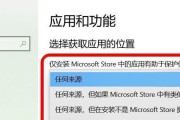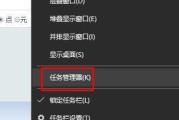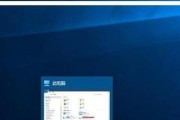在使用Windows10操作系统时,系统会自动在桌面上创建快捷方式,有时候这会导致桌面上的图标杂乱无章,影响操作效率。本文将介绍如何禁止Windows10自动创建快捷方式,使您的桌面更加整洁有序。
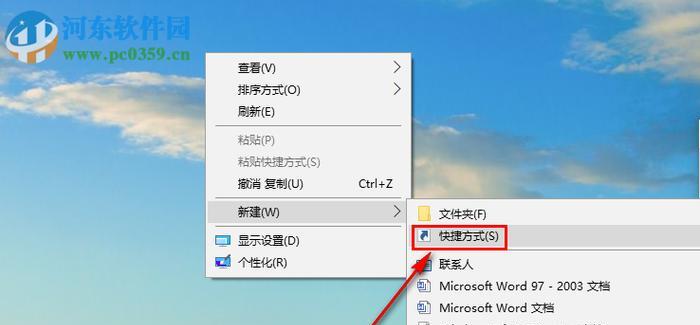
一、为什么需要禁止自动创建快捷方式
通过禁止自动创建快捷方式可以减少桌面上的图标数量,简化界面,使得桌面更加清晰明了。
二、使用注册表编辑器进行设置
通过注册表编辑器可以修改系统设置,达到禁止自动创建快捷方式的效果。
三、步骤打开注册表编辑器
点击开始菜单,在搜索栏中输入“regedit”,并点击打开注册表编辑器。
四、步骤定位到特定项
在注册表编辑器中,定位到以下路径:HKEY_CURRENT_USER\Software\Microsoft\Windows\CurrentVersion\Policies\Explorer。
五、步骤创建新的DWORD值
在右侧的窗口中,右键点击空白处,选择“新建”-“DWORD(32位)值”。
六、步骤设置数值数据
将新创建的DWORD值命名为“NoDesktopShortcutCreation”,然后双击该项,将数值数据设置为“1”。
七、重启计算机生效
完成上述步骤后,重启计算机,设置才会生效。
八、通过组策略编辑器进行设置
除了使用注册表编辑器,还可以通过组策略编辑器来禁止自动创建快捷方式。
九、打开组策略编辑器
点击开始菜单,在搜索栏中输入“gpedit.msc”,并点击打开组策略编辑器。
十、定位到特定项
在组策略编辑器中,定位到以下路径:用户配置\AdministrativeTemplates\Desktop。
十一、启用相应设置
双击窗口右侧的“禁止在桌面上创建快捷方式”,选择“已启用”,然后点击确定。
十二、通过第三方工具进行设置
除了使用系统自带的方法外,还可以通过第三方工具来禁止自动创建快捷方式,如DesktopOK等。
十三、安装并运行第三方工具
下载并安装适合的第三方工具,并根据软件提供的教程进行操作。
十四、根据软件设置禁止自动创建快捷方式
打开第三方工具,根据软件提供的选项禁止自动创建快捷方式。
十五、
通过上述方法,可以很方便地禁止Windows10自动创建快捷方式,使得桌面更加整洁有序。选择适合自己的方法,提升操作效率,享受更好的使用体验。
以简化桌面为出发点
在使用Windows10操作系统时,我们可能会发现桌面上不断涌现出各种快捷方式,占据了宝贵的屏幕空间,给我们带来了不便。然而,Win10默认的设置是自动创建快捷方式,而且这个功能在每次更新时都会被重新启用。为了提高操作效率,本文将介绍如何禁用Win10的自动创建快捷方式功能,使桌面变得整洁、简单。
1.禁用自动创建快捷方式的重要性
禁止自动创建快捷方式可以减少桌面上的混乱,提高工作效率,让我们更专注于当前正在进行的任务。
2.打开“设置”应用
我们需要打开Win10的“设置”应用,这是控制操作系统行为的核心地方。
3.进入“个性化”设置
在“设置”应用中,找到并点击“个性化”选项,它允许我们自定义桌面、背景和主题等个人化设置。
4.选择“主题”选项卡
在“个性化”设置中,点击“主题”选项卡,这里可以调整桌面和窗口的外观。
5.打开“桌面图标设置”
在“主题”选项卡中,找到并点击“桌面图标设置”链接,它允许我们修改桌面上显示的图标。
6.取消勾选“桌面图标”
在“桌面图标设置”中,取消勾选“桌面图标”选项中的“常规项目”下的“快速访问”和“下载”两个选项。
7.阻止文件和文件夹自动创建快捷方式
除了取消勾选常规项目下的快速访问和下载选项外,我们还可以在“桌面图标设置”中选择“个性化项目”,并取消勾选不希望在桌面上显示的文件和文件夹。
8.禁用“OneDrive”快捷方式
如果我们不需要在桌面上显示OneDrive的快捷方式,可以在“个性化项目”中取消勾选它。
9.禁用“网络”快捷方式
同样地,在“个性化项目”中,我们也可以取消勾选“网络”快捷方式,以保持桌面的简洁。
10.应用更改并退出“设置”应用
在完成以上的设置后,点击“应用”按钮,然后可以退出“设置”应用。
11.自动创建快捷方式被禁用
禁用自动创建快捷方式后,我们会发现桌面上不再出现新的快捷方式,保持了整洁的工作环境。
12.桌面文件和文件夹的处理
为了进一步优化桌面,我们可以对桌面上的文件和文件夹进行整理和分类,以便更快速地找到所需的内容。
13.设置快捷键访问常用应用程序
为了更高效地访问常用应用程序,我们可以设置快捷键,使之在任何界面下都能快速启动。
14.利用任务栏固定应用程序
任务栏上的图标可以帮助我们快速启动常用程序,通过固定应用程序,我们可以更方便地访问它们。
15.简化桌面,提升工作效率
通过禁止自动创建快捷方式并采取一系列整理措施,我们可以简化桌面布局,提高工作效率和操作流畅度。
通过禁止Win10的自动创建快捷方式功能,我们能够有效提高操作效率,保持桌面整洁有序。同时,通过其他整理和优化措施,如设置快捷键、固定应用程序等,我们能够进一步提升工作效率,创造更舒适的工作环境。
标签: #win10