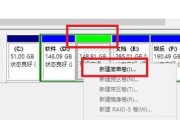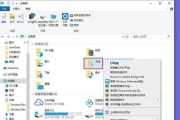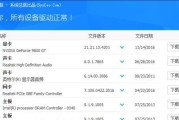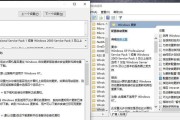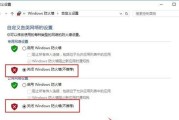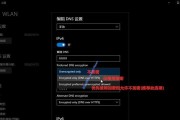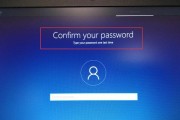自动更新是Windows10操作系统的一个重要功能,它可以确保系统的安全性和稳定性。然而,有时候我们可能会希望暂时关闭自动更新,以避免在重要工作期间突然进行更新造成的不便和干扰。本文将介绍一些方法,帮助您彻底关闭Win10的自动更新功能。

禁用自动更新服务(Windows服务管理器)
1.打开“运行”对话框,输入“services.msc”并点击“确定”。
2.在“服务”窗口中,找到并双击“WindowsUpdate”服务。
3.在弹出的窗口中,将“启动类型”设置为“禁用”,然后点击“确定”按钮。
使用组策略编辑器禁用自动更新
1.打开“运行”对话框,输入“gpedit.msc”并点击“确定”。
2.在左侧的面板中,依次展开“计算机配置”、“管理模板”、“Windows组件”和“Windows更新”。
3.右侧的窗口中,找到并双击“配置自动更新”。
4.将“已配置”选项更改为“已禁用”,然后点击“确定”。
使用注册表编辑器修改自动更新设置
1.打开“运行”对话框,输入“regedit”并点击“确定”。
2.在左侧的面板中,依次展开“HKEY_LOCAL_MACHINE”、“SOFTWARE”、“Policies”、“Microsoft”和“Windows”。
3.右键点击“Windows”文件夹,选择“新建”→“项”,并将新建的文件夹命名为“WindowsUpdate”(无引号)。
4.在右侧的窗口中,右键点击空白处,选择“新建”→“DWORD(32位)值”。
5.将新建的值命名为“AUOptions”(无引号),然后双击该值进行编辑。
6.在“数值数据”栏中,将数值改为2(表示“通知下载和安装”),然后点击“确定”。
使用专业工具管理自动更新
1.下载并安装第三方工具“WindowsUpdateBlocker”或类似的工具。
2.打开工具,选择关闭自动更新选项,并保存设置。
阻止Windows更新服务
1.打开“运行”对话框,输入“services.msc”并点击“确定”。
2.在“服务”窗口中,找到并双击“WindowsUpdate”服务。
3.在弹出的窗口中,点击“停止”按钮停止该服务。
4.在同一窗口中,找到“启动类型”并将其设置为“禁用”。
使用网络连接设置禁用自动更新
1.在任务栏中找到并点击网络连接图标。
2.在弹出的菜单中,选择“打开网络和共享中心”。
3.在左侧面板中,点击“更改适配器设置”。
4.右键点击当前正在使用的网络连接,选择“属性”。
5.在弹出的窗口中,找到并双击“Internet协议版本4(TCP/IPv4)”。
6.在弹出的窗口中,选择“使用下面的DNS服务器地址”,并将“首选DNS服务器”和“备选DNS服务器”均设置为0.0.0.0。
使用时间设置禁用自动更新
1.打开“运行”对话框,输入“gpedit.msc”并点击“确定”。
2.在左侧的面板中,依次展开“计算机配置”、“管理模板”、“Windows组件”和“Windows更新”。
3.右侧的窗口中,找到并双击“限制通过连接进行的自动更新检查频率”。
4.将“已配置”选项更改为“已启用”,然后将检查频率设置为0。
创建计划任务禁用自动更新
1.打开“运行”对话框,输入“taskschd.msc”并点击“确定”。
2.在左侧面板中,依次展开“任务计划程序库”、“Microsoft”、“Windows”和“WindowsUpdate”。
3.右键点击“WindowsUpdateOrchestrator”,选择“禁用”。
使用命令提示符关闭自动更新
1.打开“运行”对话框,输入“cmd”并点击“确定”。
2.在命令提示符窗口中,输入“scconfigwuauservstart=disabled”并按下回车键。
使用组策略编辑器设置只允许手动更新
1.打开“运行”对话框,输入“gpedit.msc”并点击“确定”。
2.在左侧的面板中,依次展开“计算机配置”、“管理模板”、“Windows组件”和“Windows更新”。
3.右侧的窗口中,找到并双击“配置自动更新”。
4.将“已配置”选项更改为“通知下载和手动安装”,然后点击“确定”。
使用专业工具禁用自动更新检查
1.下载并安装第三方工具“WindowsUpdateMinitool”或类似的工具。
2.打开工具,在选项中禁用自动更新检查。
修改组策略禁用自动更新
1.打开“运行”对话框,输入“gpedit.msc”并点击“确定”。
2.在左侧的面板中,依次展开“计算机配置”、“管理模板”、“Windows组件”和“Windows更新”。
3.右侧的窗口中,找到并双击“不要通过连接下载的更新”。
4.将“已配置”选项更改为“已启用”,然后点击“确定”。
使用脚本禁用自动更新
1.打开记事本,并将以下内容复制到记事本中:
```
REGadd"HKLM\SOFTWARE\Policies\Microsoft\Windows\WindowsUpdate\AU"/vNoAutoUpdate/tREG_DWORD/d1/f
SCconfigwuauservstart=disabled
```
2.将记事本文件保存为“.bat”格式,并将文件名命名为“DisableAutoUpdate.bat”(无引号)。
3.双击运行该批处理文件,禁用自动更新。
修改注册表禁用自动更新
1.打开“运行”对话框,输入“regedit”并点击“确定”。
2.在左侧的面板中,依次展开“HKEY_LOCAL_MACHINE”、“SOFTWARE”、“Policies”、“Microsoft”和“Windows”。
3.右键点击“Windows”文件夹,选择“新建”→“项”,并将新建的文件夹命名为“WindowsUpdate”(无引号)。
4.在右侧的窗口中,右键点击空白处,选择“新建”→“DWORD(32位)值”。
5.将新建的值命名为“NoAutoUpdate”(无引号),然后双击该值进行编辑。
6.在“数值数据”栏中,将数值改为1(表示禁用自动更新),然后点击“确定”。
通过以上方法,您可以彻底关闭Win10的自动更新功能。不过,请注意,关闭自动更新可能会导致您的系统在安全性和稳定性方面存在风险,请谨慎操作。在特定情况下,您可以根据需要重新启用自动更新,以确保系统的最新性和可靠性。
彻底关闭Win10自动更新的方法
Win10自动更新是确保操作系统安全性和稳定性的重要机制,然而有时候频繁的更新可能会给用户带来困扰。本文将介绍一些方法来彻底关闭Win10自动更新,帮助用户保持系统稳定性的同时免除不必要的麻烦。
一、设置中临时关闭WindowsUpdate服务
通过禁用WindowsUpdate服务,在一定时间内暂时关闭自动更新,以便用户有更多控制的时间。
二、禁用自动下载和安装更新
通过设置关闭自动下载和安装更新,用户可以手动选择是否安装更新,并有更多时间来评估更新对系统的影响。
三、使用组策略编辑器关闭自动更新
通过编辑组策略,用户可以更精确地控制系统的更新行为,包括关闭自动更新、仅下载不安装或延迟安装等选项。
四、使用注册表编辑器关闭自动更新
通过编辑注册表,用户可以改变系统设置,完全关闭自动更新或者根据自己的需要进行个性化调整。
五、使用专用工具屏蔽WindowsUpdate
一些第三方工具可以帮助用户屏蔽或延迟WindowsUpdate,提供更灵活的更新管理方式。
六、配置网络连接类型以限制更新
通过将网络连接类型设置为“计量连接”,用户可以限制在特定网络环境下的自动更新行为,减少流量消耗。
七、使用WindowsUpdate阻止工具
WindowsUpdate阻止工具是微软官方提供的一个小工具,用户可以使用它来阻止特定更新的安装。
八、使用专业版或企业版系统进行更新控制
专业版或企业版系统提供了更高级的更新管理功能,用户可以根据自己的需要进行更精细的更新控制。
九、使用防火墙屏蔽WindowsUpdate
通过防火墙设置,用户可以屏蔽WindowsUpdate的访问,从而实现关闭自动更新的目的。
十、检查任务计划程序中的更新任务
任务计划程序中可能存在一些触发自动更新的任务,用户可以通过检查和禁用这些任务来关闭自动更新。
十一、使用专门的更新管理软件
一些专门的更新管理软件可以帮助用户更方便地控制WindowsUpdate行为,提供更多个性化选项。
十二、卸载更新程序和驱动程序
通过卸载特定的更新程序或驱动程序,用户可以消除这些更新带来的问题,同时也可以避免相关更新的安装。
十三、保持系统时间正确
正确的系统时间对于WindowsUpdate的正常运行至关重要,确保系统时间准确有助于避免自动更新的干扰。
十四、定期备份系统及重要数据
在关闭自动更新的同时,用户应该定期备份系统和重要数据,以防止意外情况导致数据丢失。
十五、注意安全性和稳定性风险
关闭自动更新可能会导致系统安全性和稳定性的风险增加,用户在做出决定时应权衡利弊并采取适当的安全措施。
彻底关闭Win10自动更新可以帮助用户更好地控制系统的更新行为,减少更新带来的干扰。然而,用户需要注意在关闭自动更新后采取其他安全措施,以保持系统的稳定性和安全性。
标签: #win10