在现代社会中,Wi-Fi已经成为人们生活中必不可少的一部分。然而,当我们需要连接其他设备或与他人共享网络时,我们有时会遇到忘记Wi-Fi密码的尴尬情况。本文将介绍一些简单有效的方法,帮助我们轻松查找已连接的Wi-Fi密码。
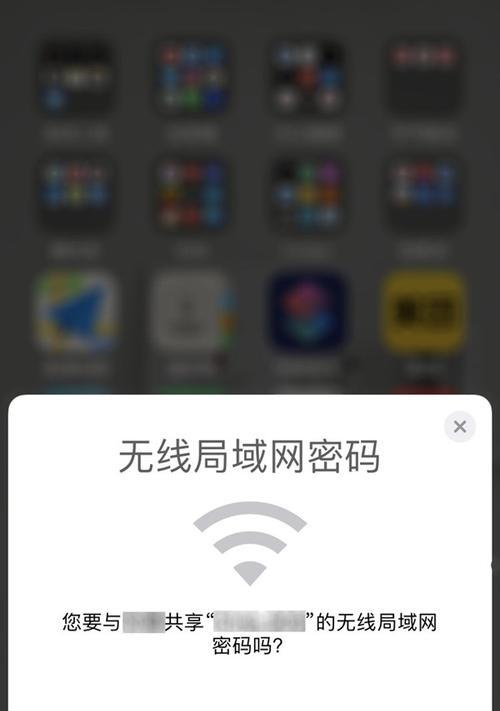
段落1通过路由器设置页面查找Wi-Fi密码
通过输入路由器的IP地址进入路由器设置页面,找到“无线设置”或“Wi-Fi设置”选项,在其中可以找到Wi-Fi密码。这种方法适用于我们可以直接访问路由器的情况,比如在家里或者办公室。
段落2通过电脑端的网络管理工具查找Wi-Fi密码
在Windows系统中,我们可以通过使用网络管理工具来查找已连接的Wi-Fi密码。只需打开控制面板,点击“网络和Internet”选项,再选择“网络和共享中心”,在左侧导航栏中点击“管理无线网络”,然后右键点击已连接的Wi-Fi网络,选择“属性”,在安全选项卡中可以找到Wi-Fi密码。
段落3通过手机端的Wi-Fi设置查找Wi-Fi密码
在手机上,我们可以通过进入Wi-Fi设置页面查找已连接的Wi-Fi密码。打开手机的设置,点击“Wi-Fi”选项,在已连接的Wi-Fi名称旁边点击“信息”或者“高级设置”,在其中可以找到Wi-Fi密码。
段落4通过电脑端的Wi-Fi密码查看软件查找Wi-Fi密码
有一些专门设计用来查找已连接Wi-Fi密码的软件,比如WirelessKeyView和WiFiPasswordRevealer等。我们可以在网上下载这些软件,并使用它们来查找我们已经连接的Wi-Fi密码。
段落5通过备份文件查找Wi-Fi密码
当我们连接到Wi-Fi时,有些操作系统会自动在电脑上生成一个备份文件,其中包含了连接的Wi-Fi密码。我们可以通过搜索电脑上的备份文件来找到我们所需的Wi-Fi密码。
段落6通过路由器标签上的信息查找Wi-Fi密码
在一些路由器上,我们可以在设备背面或底部的标签上找到默认的Wi-Fi密码。这适用于我们没有更改过Wi-Fi密码的情况。
段落7通过操作系统的钥匙串查找Wi-Fi密码
在苹果电脑的操作系统中,有一个称为钥匙串的工具,它会保存我们连接过的Wi-Fi密码。我们只需打开钥匙串应用程序,在搜索栏中输入Wi-Fi名称,就可以找到相应的Wi-Fi密码。
段落8通过Wi-Fi密码管理工具查找Wi-Fi密码
现在市面上有许多Wi-Fi密码管理工具,比如LastPass和1Password等。我们可以使用这些工具来保存并查找已连接的Wi-Fi密码。
段落9通过与路由器连接的设备查找Wi-Fi密码
如果我们有其他已连接到Wi-Fi的设备,比如手机、平板电脑或电脑等,我们可以在这些设备上找到已连接的Wi-Fi密码。
段落10通过联系网络管理员查找Wi-Fi密码
如果我们无法找到Wi-Fi密码,或者以上方法对我们来说不可行,我们可以联系网络管理员或者拥有网络权限的人员,询问他们提供Wi-Fi密码。
段落11通过重置路由器来查找Wi-Fi密码
在某些情况下,当我们无法找到Wi-Fi密码时,我们可以尝试将路由器恢复到出厂设置,这将使Wi-Fi密码重新设置为默认密码。
段落12通过社交媒体查找Wi-Fi密码
有时候,人们会在社交媒体上分享他们的Wi-Fi密码。我们可以通过浏览Facebook、Twitter或其他社交媒体平台,看看是否有人已经分享了我们所连接的Wi-Fi密码。
段落13通过问询其他已连接的用户查找Wi-Fi密码
如果我们在一个共享网络的环境中,比如公共图书馆或咖啡馆,我们可以尝试向其他已连接到Wi-Fi的用户询问密码。
段落14通过查找路由器说明书查找Wi-Fi密码
如果我们还保留着路由器的说明书,我们可以在其中找到默认的Wi-Fi密码。这些说明书通常会列出一些常见的默认密码。
段落15通过记忆或密码管理工具查找Wi-Fi密码
我们可以尝试回忆起我们曾经设置的Wi-Fi密码,或者使用密码管理工具来找回我们的Wi-Fi密码。
无论我们是使用路由器设置页面、电脑端的网络管理工具,还是手机端的Wi-Fi设置,都有多种方法可以帮助我们查找已连接的Wi-Fi密码。还可以通过使用专门的软件、备份文件、路由器标签、操作系统的钥匙串、Wi-Fi密码管理工具等方式来查找。如果以上方法都不可行,我们还可以联系网络管理员或者重置路由器来恢复默认设置。希望本文介绍的方法能够帮助读者们轻松找到他们所需的Wi-Fi密码。
如何找到已连接的Wi-Fi密码
在现代社会中,Wi-Fi已经成为我们生活中必不可少的一部分。然而,有时我们会遇到忘记已连接Wi-Fi密码的尴尬情况。本文将介绍一些简单的方法,帮助你找到已连接Wi-Fi的密码。
1.使用路由器管理界面查找密码
在浏览器中输入路由器的IP地址,登录路由器管理界面,然后找到无线设置选项,可以在其中找到已连接Wi-Fi的密码。
2.查看存储在电脑中的Wi-Fi密码
在Windows操作系统中,通过命令提示符输入“netshwlanshowprofile”命令,可以查看电脑中存储的所有Wi-Fi网络配置文件及其密码。
3.使用特定软件恢复已连接Wi-Fi密码
有一些专门的软件可以帮助你恢复已连接Wi-Fi的密码,比如WirelessKeyView和WiFiPasswordRevealer等,它们可以从操作系统中提取存储的密码。
4.通过已连接设备查找Wi-Fi密码
如果有其他设备已经连接到同一网络,你可以在这些设备上查找已连接Wi-Fi的密码。在iPhone上可以通过设置->Wi-Fi->当前连接网络的信息中找到密码。
5.向网络管理员申请密码
如果你忘记了Wi-Fi密码,并且无法通过其他方法找回,可以向网络管理员或者Wi-Fi的所有者申请密码。
6.使用第三方密码管理工具
有一些第三方密码管理工具,例如LastPass和1Password等,可以帮助你存储和管理Wi-Fi密码,如果你使用了这些工具,你可以通过它们来找回已连接Wi-Fi的密码。
7.查询路由器背面标签
路由器通常会在背面贴有标签,上面标有Wi-Fi网络名称和密码,你可以查找路由器背面标签来获取已连接Wi-Fi的密码。
8.重置路由器密码
如果你无法找回已连接Wi-Fi的密码,并且拥有路由器的访问权限,你可以考虑重置路由器的密码,这样会使所有连接设备断开连接,并将路由器恢复到出厂设置。
9.在电脑上使用记事本查找密码
在电脑上使用记事本打开已连接Wi-Fi网络的配置文件,可以在其中找到Wi-Fi密码。
10.查看移动设备备份中的Wi-Fi密码
如果你的移动设备设置了自动备份,你可以查看设备备份中的Wi-Fi密码。在iPhone上可以通过设置->iCloud->备份->备份应用->钥匙串中找到Wi-Fi密码。
11.运行网络扫描工具查找密码
使用一些网络扫描工具,如WireShark和Fing等,可以帮助你在网络中查找已连接Wi-Fi的密码。
12.通过路由器管理应用查找密码
一些路由器品牌提供了手机应用,你可以下载并登录这些应用,然后在应用中找到已连接Wi-Fi的密码。
13.在Windows凭据管理器中查找密码
在Windows操作系统的凭据管理器中,你可以查找到存储的Wi-Fi密码。
14.查看路由器官方文档
如果你有路由器的官方文档,你可以查看文档中关于Wi-Fi密码的信息,包括默认密码和如何找回已连接Wi-Fi密码的方法。
15.建立新的Wi-Fi连接
如果你无法找回已连接Wi-Fi的密码,并且没有其他方法获取密码,你可以考虑建立一个新的Wi-Fi连接,以替代已连接的Wi-Fi。
忘记已连接Wi-Fi的密码可能会给我们的生活带来不便,但是通过上述方法,我们可以方便地找回密码。无论是通过路由器管理界面、特定软件、已连接设备,还是向网络管理员申请密码,我们都能够轻松解决这个问题。我们也可以通过重置路由器密码、使用记事本、查看备份中的密码等方法找回已连接Wi-Fi的密码。希望这些方法能帮助大家解决忘记Wi-Fi密码的困扰。
标签: #方法









