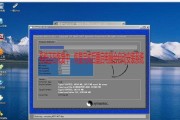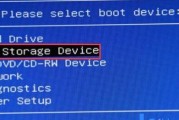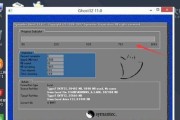电脑在使用过程中,有时会出现无法启动的情况,这给我们的工作和学习带来了很大困扰。但是,不用担心!本文将教你如何通过重装系统来解决电脑无法启动的问题,让你的电脑迅速恢复正常运行状态。
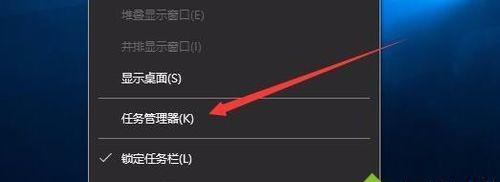
备份重要文件——保障数据安全
制作系统安装U盘——准备重装工具
进入BIOS设置——修改启动项
选择启动方式——选择U盘启动
进入系统安装界面——准备进行安装
选择语言和时区——配置基本设置
选择磁盘分区方式——重新规划硬盘空间
格式化磁盘分区——清空旧系统文件
系统安装过程——等待安装完成
安装驱动程序——使硬件正常运行
安装常用软件——恢复工作环境
系统配置与更新——保持系统最新
恢复个人文件——将备份文件导入新系统
杀毒软件安装——保护电脑安全
系统优化与调试——提升电脑性能
电脑无法启动时,通过重装系统可以迅速解决问题,使电脑恢复正常运行。在重装系统过程中,我们需要备份重要文件、制作系统安装U盘、进入BIOS设置、选择启动方式等一系列步骤。同时,在系统安装完成后,还需要安装驱动程序、常用软件和杀毒软件,以及对系统进行优化和调试。通过这些操作,我们可以使电脑重新焕发活力,保护数据安全,提升电脑性能,为我们的工作和学习提供更好的支持。
快速解决电脑无法启动的问题
当我们的电脑突然无法启动时,可能会感到很沮丧和困惑。然而,不用担心!本文将为你提供一份详细的重装系统教程,帮助你解决电脑无法启动的问题。无论是硬件故障还是系统崩溃,本文都会逐步指导你重新安装系统,并恢复电脑的正常运行。接下来,我们将逐个介绍每个步骤。
1.检查硬件连接是否松动
检查电脑的硬件连接是否松动。将电源线、显示器线、键盘线等插头拔下并重新插上。有时,松动的连接可能导致电脑无法启动。
2.检查电源是否正常工作
确保电源插座可用并连接正常。如果你怀疑电源出现问题,可以尝试使用其他电源插座或更换电源线进行测试。
3.清理内存条及扩展卡槽
打开电脑主机,检查内存条和其他扩展卡槽是否有灰尘或脏污,使用风扇或棉签轻轻擦拭干净。脏污的内存条或卡槽可能导致电脑无法启动。
4.重置BIOS设置
有时,错误的BIOS设置可能导致电脑无法启动。在电脑开机过程中,按下指定的按键(通常是Del键或F2键)进入BIOS设置界面,将设置恢复为默认值。
5.使用系统修复工具
如果电脑无法正常启动,你可以尝试使用系统修复工具。插入系统安装盘或启动盘,选择修复选项,并按照提示进行操作,该工具可以自动检测并修复系统文件错误。
6.备份重要数据
在重装系统之前,务必备份重要的数据。你可以使用外部存储设备,如移动硬盘或云存储服务,将重要文件复制到安全的位置。
7.准备安装媒体
下载最新版本的操作系统安装文件,并将其写入光盘或制作启动U盘。确保你选择了正确的版本,并检查安装媒体是否完好无损。
8.进入BIOS并设置启动顺序
将安装媒体插入电脑,并进入BIOS设置界面。将启动顺序调整为先引导光盘或U盘,然后才是硬盘。保存设置并重启电脑。
9.开始系统安装
按照安装向导的提示,选择系统语言、安装位置和其他设置。在安装过程中,你可以选择格式化硬盘并清除旧系统文件,或者保留文件并进行升级安装。
10.安装驱动程序和软件
安装完成后,你需要安装所需的驱动程序和常用软件。下载最新的驱动程序并按照提示安装,然后逐个安装你需要的软件。
11.更新操作系统
在完成系统安装和软件安装后,及时更新操作系统。打开系统更新功能,下载并安装最新的更新补丁和驱动程序,以确保系统的安全性和稳定性。
12.恢复备份的数据
在系统重装完成后,将之前备份的重要数据复制回电脑。确保所有文件都已正确还原,并进行必要的整理和备份。
13.安装防病毒软件
为了保护你的电脑免受恶意软件和病毒的侵害,安装一个可靠的防病毒软件是必不可少的。下载并安装一款受信任的防病毒软件,并定期进行更新和扫描。
14.优化系统性能
为了提高电脑的性能和响应速度,你可以进行一些优化操作。清理临时文件、关闭不必要的自启动程序、清理注册表等。
15.定期备份和维护
在系统重装完成后,定期进行数据备份和系统维护是非常重要的。创建一个合适的备份计划,并定期检查电脑的硬件状态和软件更新,以确保电脑的正常运行。
当你的电脑无法启动时,不要惊慌!通过本文提供的重装系统教程,你可以逐步解决问题,并使电脑恢复正常。无论是检查硬件连接,重置BIOS设置,还是重新安装系统,每个步骤都详细指导你如何操作。重要的是要记住备份数据,并保持系统的及时更新和维护。相信通过这份教程,你可以快速解决电脑无法启动的问题!
标签: #重装系统