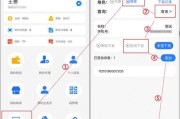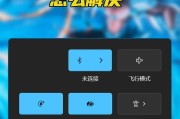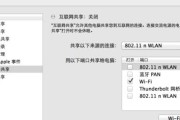在现代社会中,WiFi已经成为人们生活中不可或缺的一部分。当我们换了一个新的WiFi网络时,有时候可能会遇到连接的困扰。本文将详细介绍如何通过电脑连接新的WiFi网络,让你快速享受网络的便利。

一、确定新WiFi网络名称和密码
在连接新的WiFi网络之前,首先要确保知道新WiFi的名称和密码。这些信息通常可以从WiFi路由器的标签上找到。如果没有标签或者找不到,请联系网络服务提供商或者路由器的管理员获取正确的信息。
二、打开电脑的WiFi设置
在电脑的桌面任务栏或者系统设置中,找到并点击WiFi图标。一个WiFi菜单将弹出,显示附近可用的网络。
三、选择新的WiFi网络
在WiFi菜单中,查找并点击新的WiFi网络名称。这些名称通常是区分大小写的,确保正确输入。
四、输入WiFi密码
在选择新的WiFi网络后,系统将要求输入密码。将焦点放在密码输入框中,并输入正确的密码。确保密码输入无误,以免出现连接问题。
五、选择连接方式
在输入密码后,有时候电脑会提示你选择连接方式。通常可以选择“自动连接”或者“连接一次”,取决于你的个人喜好。
六、等待连接成功
点击连接按钮后,系统将开始连接新的WiFi网络。这个过程可能需要几秒钟或几分钟,取决于网络信号的强弱和电脑性能。请耐心等待,直到连接成功。
七、检查网络连接
一旦成功连接到新的WiFi网络,你可以打开浏览器并尝试访问一个网站,以确保网络连接正常。如果无法访问网站,请检查之前输入的密码是否正确,并重复以上步骤。
八、调整网络优先级(可选)
如果你的电脑同时保存了多个WiFi网络的信息,可能会出现自动连接到其他网络的情况。为了确保电脑优先连接新的WiFi网络,你可以调整网络优先级。在WiFi设置菜单中找到“已知网络”或“已保存的网络”,并将新WiFi网络排在首位。
九、忘记旧的WiFi网络(可选)
为了避免电脑无意识地尝试连接到旧的WiFi网络,你可以选择忘记旧的网络。在WiFi设置菜单中找到并点击旧的网络名称,然后选择“忘记”或“移除”。这样电脑将不再自动连接到这个网络。
十、重新启动电脑和路由器(可选)
有时候,重新启动电脑和WiFi路由器可以解决连接问题。当你完成以上步骤后,你可以尝试重新启动电脑和路由器,然后再次连接新的WiFi网络。
十一、联系网络服务提供商或管理员
如果以上步骤仍然无法连接到新的WiFi网络,可能有其他问题存在。这时候,建议联系你的网络服务提供商或者路由器的管理员,以获取进一步的帮助和指导。
十二、保护WiFi网络安全
一旦成功连接到新的WiFi网络,确保采取必要的安全措施来保护你的网络安全。更改默认的管理员密码、启用WPA2加密等。
十三、常见问题及解决方法
在连接WiFi网络过程中,可能会遇到一些常见问题,如密码错误、连接超时等。在遇到这些问题时,可以在网络上搜索相关解决方案或者向专业人士寻求帮助。
十四、定期检查并更新网络设置
为了保持良好的网络连接体验,建议定期检查并更新电脑和路由器的网络设置。这样可以确保网络运行顺畅,并及时修复潜在问题。
十五、
通过本文提供的简明易懂的步骤指南,你现在应该知道如何通过电脑连接新的WiFi网络了。记住准确输入网络名称和密码,耐心等待连接成功,并采取必要的安全措施来保护你的网络安全。如果遇到问题,不要犹豫寻求帮助,尽早解决问题,以便尽快恢复网络连接。祝你畅快地上网!
如何连接新的WiFi网络
在如今互联网日益发达的时代,WiFi成为了我们生活中必不可少的一部分。无论是在家中、办公室还是公共场所,连接到一个可靠的WiFi网络都是我们享受高速上网的必要条件。而对于电脑用户来说,连接新的WiFi网络可能是一项比较繁琐的任务。本文将为大家详细介绍如何使用电脑连接新的WiFi网络,让您轻松上网,畅快体验互联网的便利。
查看可用的WiFi网络
通过点击电脑右下角的WiFi图标,您可以查看到周围可用的WiFi网络。点击该图标后会弹出一个列表,列出了您附近所有的可用WiFi网络。
选择要连接的WiFi网络
在弹出的WiFi网络列表中,选择您要连接的WiFi网络。通常,WiFi名称(SSID)会显示在列表中,并且可能会包含有关该网络的其他信息。
点击连接按钮
选定要连接的WiFi网络后,点击“连接”按钮。电脑会自动尝试与该WiFi网络建立连接。
输入密码(如果需要)
如果您选择的WiFi网络是需要密码才能连接的,电脑会弹出一个密码输入框。在这个输入框中,您需要输入正确的WiFi密码才能继续连接。
等待连接成功
完成密码输入后,电脑将尝试连接到WiFi网络。在连接过程中,请耐心等待片刻,直到显示“已连接”或“已成功连接”的提示。
确认连接成功
连接成功后,您可以通过再次点击右下角的WiFi图标来确认连接状态。如果连接成功,WiFi图标将显示为已连接状态,并显示您所连接的WiFi网络名称。
网络连接异常的处理方法
如果在连接过程中遇到了网络连接异常的情况,可能是由于密码错误、信号不稳定等原因引起的。您可以尝试重新输入密码,或者移动至信号更好的位置来解决这些问题。
遇到隐藏的WiFi网络时
有些WiFi网络可能被设置为隐藏,不会在可用WiFi网络列表中显示出来。如果您知道隐藏网络的名称和密码,可以通过手动添加网络的方式来连接。
手动添加WiFi网络
在WiFi网络列表的底部,通常会有一个“手动添加网络”或类似的选项。点击这个选项后,您可以手动输入要连接的WiFi网络名称和密码,然后点击“连接”来尝试连接。
其他注意事项
在连接新的WiFi网络时,还有一些其他需要注意的事项。比如,确保您的WiFi网络名称和密码输入正确,避免使用公共的、不可靠的网络等。
忘记已连接的WiFi网络
如果您想忘记已经连接的WiFi网络,可以通过右键点击WiFi图标,在弹出的菜单中选择“忘记该网络”选项。这样,您就可以将这个WiFi网络从您的连接历史中删除。
网络连接质量的监测
一旦连接成功,您可以通过一些第三方软件或内置的系统工具来监测您的网络连接质量。这将帮助您了解WiFi信号的强弱,以及网络速度等信息。
优化网络连接
如果您发现连接新WiFi网络后网络速度较慢,您可以尝试优化您的网络连接。关闭其他占用带宽较大的应用程序,调整WiFi路由器位置等都可能有助于提升网络连接质量。
关于WiFi网络管理软件
除了使用系统自带的WiFi管理工具外,还有许多第三方软件可以帮助您管理和优化WiFi网络连接。根据自己的需求选择合适的软件,可以进一步提升网络连接质量。
通过本文的教程,我们详细介绍了如何使用电脑连接新的WiFi网络。通过查看可用WiFi网络、选择要连接的网络、输入密码、等待连接成功等步骤,您可以轻松地连接到您想要的WiFi网络,享受高速上网的便利。同时,我们也提醒您在连接WiFi网络时要注意密码的输入正确性和网络安全性,以及优化网络连接的方法,以获得更好的上网体验。
标签: #wifi