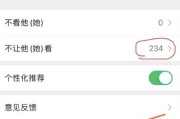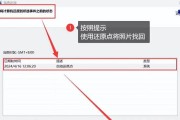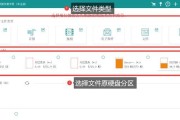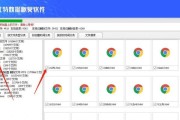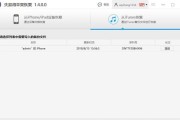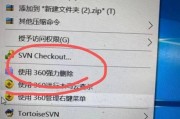在Windows操作系统中,管理员权限是为了保护计算机和用户数据的安全而设置的。然而,有时我们可能需要删除一些敏感或无用的文件,但却因为没有管理员权限而束手无策。本文将介绍一些技巧,帮助您绕过管理员权限,轻松删除文件。

1.使用命令提示符(CMD)删除文件
通过CMD以管理员身份运行,可以绕过权限限制直接删除文件。
2.修改文件属性以获取删除权限
更改文件的属性,使其具有管理员权限或获得完全控制权限,从而可以顺利删除文件。
3.使用文件解锁工具解除权限限制
借助特定的文件解锁工具,可以解除其他用户对文件的权限限制,从而获得删除权限。
4.创建临时管理员账户进行删除操作
创建一个临时的管理员账户,以此账户登录系统进行文件删除操作。
5.使用第三方软件删除受保护文件
通过使用某些第三方软件,可以轻松删除受保护的文件,跳过管理员权限限制。
6.修改注册表以获得删除权限
通过修改Windows注册表中的某些键值,可以获取对特定文件的删除权限。
7.使用Linux系统删除Windows文件
通过在Linux系统中挂载Windows分区,可以绕过管理员权限直接删除Windows文件。
8.创建文件拷贝并删除原始文件
通过创建文件的副本,并以管理员权限删除原始文件,可以绕过权限限制成功删除目标文件。
9.使用安全模式删除文件
在安全模式下运行计算机,可以绕过管理员权限限制删除文件。
10.修改文件访问权限以获取删除权限
通过修改文件的访问权限,将其设置为可编辑或可修改的状态,可以轻松删除文件。
11.删除文件时禁用用户账户控制
暂时禁用用户账户控制(UAC),从而绕过管理员权限限制删除文件。
12.使用PowerShell脚本删除文件
借助PowerShell脚本,可以以管理员身份执行删除操作,绕过权限限制。
13.重命名文件以绕过权限限制
将目标文件重命名为其他名称,有时可以绕过管理员权限限制进行删除操作。
14.尝试使用其他用户账户删除文件
尝试使用其他用户账户登录并删除目标文件,有时可以绕过权限限制。
15.寻求专业帮助
如果以上方法都无法解决问题,建议寻求专业人员的帮助,以获取更高级别的权限进行删除操作。
虽然管理员权限对于保护计算机和数据的安全至关重要,但有时我们确实需要删除一些敏感或无用的文件。通过本文介绍的多种技巧,您可以绕过管理员权限限制,轻松删除文件。请在实际操作时谨慎,并确保不会滥用这些技巧。
删除文件时的管理员权限技巧
在Windows系统中,有些文件和文件夹需要管理员权限才能进行删除操作。然而,对于普通用户来说,获取管理员权限并不是一件容易的事情。为了帮助大家简化操作流程,本文将介绍一些技巧,让您轻松删除需要管理员权限的文件。
1.了解文件所在位置:确定需要删除的文件或文件夹所在的路径。
2.打开资源管理器:在任务栏上找到资源管理器图标并点击打开。
3.寻找文件或文件夹:在资源管理器窗口的地址栏中输入文件路径,然后按下回车键。
4.检查权限设置:右键点击需要删除的文件或文件夹,选择“属性”选项。
5.切换到“安全”选项卡:在属性窗口中,切换到“安全”选项卡。
6.修改权限:点击“编辑”按钮,然后选择“添加”按钮。
7.输入管理员名称:在弹出的对话框中,输入管理员账户名称,然后点击“检查名称”按钮。
8.选择管理员账户:在弹出的搜索结果中,选择正确的管理员账户,然后点击“确定”按钮。
9.分配权限:在“安全”选项卡中,选择管理员账户,并勾选“完全控制”选项。
10.应用更改:点击“确定”按钮,然后关闭属性窗口。
11.删除文件:回到资源管理器窗口,右键点击需要删除的文件或文件夹,并选择“删除”选项。
12.确认删除:在弹出的确认对话框中,点击“是”按钮。
13.恢复权限设置:打开属性窗口,切换到“安全”选项卡。
14.删除管理员账户权限:选择管理员账户,并点击“移除”按钮。
15.恢复默认权限:在“安全”选项卡中,点击“高级”按钮,然后选择“恢复默认”选项。
通过上述技巧,我们可以轻松删除需要管理员权限的文件,避免了频繁获取管理员权限的麻烦。记住,在操作过程中要小心谨慎,确保不会误删重要文件。希望本文能够帮助您更加高效地管理和操作文件。
标签: #删除