在日常使用电脑时,我们经常需要截取屏幕上的某个区域,用于保存、编辑或分享。然而,很多人对于如何选取截图区域感到困惑,导致操作繁琐且效率低下。本文将为大家介绍一些实用的电脑截图技巧,帮助大家轻松选取所需区域,提高工作效率。
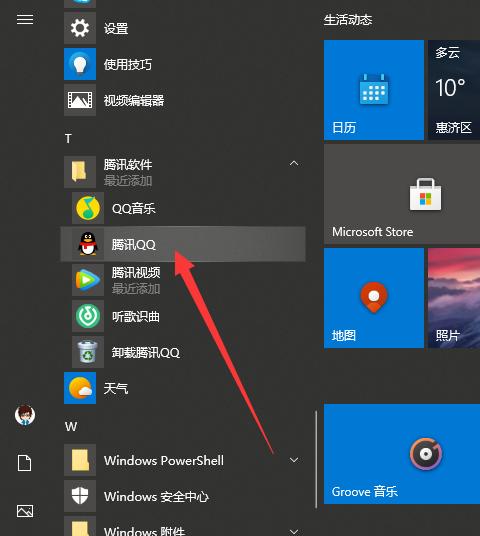
1.使用快捷键进行全屏截图
通过按下“PrintScreen”键,或是组合按下“Alt+PrintScreen”键,即可快速截取整个屏幕的截图。这种方法非常简单,适用于需要保存整个屏幕内容的情况。
2.使用矩形选框截图
如果你只需要截取屏幕上的特定区域,可以使用矩形选框工具。在Windows系统中,按下“Windows+Shift+S”组合键,即可打开矩形选框截图工具。在Mac系统中,按下“Command+Shift+4”组合键,并用鼠标拖动来选择需要截取的区域。
3.使用滚动截屏工具
当你需要截取一个超出屏幕可见范围的长页面时,滚动截屏工具可以派上用场。有一些第三方软件和插件可以实现滚动截屏功能,比如Snagit、Fireshot等。通过选择滚动截屏功能,你可以轻松地捕捉整个页面的截图,无需分段截取。
4.使用特定应用程序的截图工具
许多应用程序和软件内置了自己的截图工具,可以更精确地选择截图区域。AdobePhotoshop、MicrosoftPowerPoint等软件都提供了截图功能,你可以根据自己的需求选择所需的区域。
5.利用浏览器的截图扩展插件
现在许多浏览器都提供了各种截图扩展插件,如GoogleChrome浏览器的“AwesomeScreenshot”插件。安装并启用这些插件后,你可以在浏览器中轻松截取整个页面或特定区域,并进行编辑和分享。
6.使用绘图工具裁剪截图
如果你需要进一步裁剪和编辑所截取的区域,绘图工具是一个不错的选择。在Windows系统中,你可以使用自带的Paint或者更专业的AdobePhotoshop等软件进行裁剪和编辑。在Mac系统中,预装的Preview应用程序也提供了类似的功能。
7.选择合适的截图格式
截图时选择合适的格式也是一个重要的技巧。通常,JPG格式适用于照片和图像,而PNG格式适用于屏幕截图。PNG格式支持透明背景,并且不会损失图片质量。
8.调整截图质量和大小
如果你需要在截图中减小文件大小或改善图片质量,可以进行一些调整。调整图片质量可以通过使用压缩工具,如TinyPNG或JPEGmini来实现。而调整图片大小可以使用图像处理软件进行裁剪或缩放。
9.截图后进行标注和标记
如果你想在截图上添加一些文字、箭头或其他标注,可以使用标注工具。很多绘图工具都提供了标注功能,可以让你更清晰地传达你的意思。
10.学会保存截图的快捷方式
为了方便日后查找和使用,学会保存截图的快捷方式是非常有必要的。你可以创建一个专门用来存放截图的文件夹,并为每个截图添加有意义的命名,这样可以更快地找到你所需的截图。
11.截图后自动复制到剪贴板
如果你希望截图后自动复制到剪贴板,以便快速粘贴到其他应用程序中,可以使用一些第三方截图工具。这样可以省去保存截图的步骤,提高工作效率。
12.利用云存储分享截图
当你需要分享截图给他人时,可以考虑使用云存储服务,如GoogleDrive、Dropbox等。将截图上传到云端后,你可以生成一个分享链接,方便他人查看和下载。
13.利用截图工具进行远程协作
如果你需要与他人共同编辑和讨论截图,一些在线截图工具可以满足你的需求。通过这些工具,你可以实时标注、添加评论,并与他人进行实时协作。
14.将截图直接发送到其他应用程序
除了复制到剪贴板之外,还可以将截图直接发送到其他应用程序中。比如,你可以通过电子邮件发送截图、将截图插入Word文档,或直接上传至社交媒体平台进行分享。
15.不同操作系统下的截图技巧
不同操作系统下的截图技巧也有所差异。除了之前介绍的Windows和Mac系统的快捷键截图方法之外,Linux系统也有自己的截图工具和快捷键,你可以根据自己使用的系统进行相应的调整。
通过掌握这些实用的电脑截图技巧,你可以轻松选取你想要的区域,提高工作效率。无论是简单的全屏截图,还是需要精确选择的特定区域,这些技巧都能帮助你快速、准确地截取所需内容,并进行必要的编辑和分享。开始尝试这些技巧吧,让截图变得简单而高效!
分享电脑截图区域的技巧
在现今数字化的时代,我们经常需要将电脑上的特定区域进行截图并分享给他人。本文将介绍一些简单而实用的技巧,帮助您快速选择并分享所需的电脑截图区域。
确定截图需求
1.确定截图用途
2.确定截图区域
3.确定截图格式和质量
常用的截图工具
4.Windows自带的SnippingTool
5.Mac系统自带的截图工具
6.第三方截图工具的选择
7.截图工具的安装和设置
快捷键截图技巧
8.Windows系统下的快捷键截图
9.Mac系统下的快捷键截图
10.快速选择整个屏幕截图
手动选取截图区域
11.使用鼠标手动选取区域
12.使用键盘进行精确选取
13.进行多个选取区域的合并
分享截图区域的方法
14.复制截图到剪贴板并粘贴
15.使用截图工具进行编辑和分享
通过本文的介绍,您已经掌握了选择电脑截图区域的技巧,无论是通过快捷键还是手动选取,您都可以轻松地截取所需的区域并分享给他人。选择适合自己的截图工具,并熟练掌握其功能,将大大提高您的工作效率和沟通效果。记住,截图不仅仅是一种简单的操作,也是传递信息和交流思想的重要方式之一。
标签: #电脑









