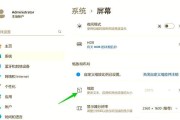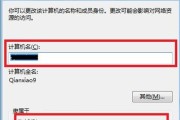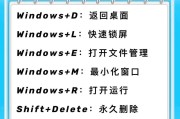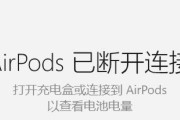在使用Windows系统过程中,有时候我们会设置定时关机,但有时候又希望取消这个定时关机计划,以便继续使用电脑。本文将分享Windows系统取消定时关机命令的方法及操作步骤,帮助读者轻松实现取消定时关机的需求。
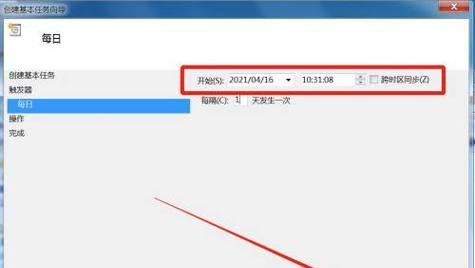
一、查看当前定时关机计划
1.1使用计划任务管理器查看当前的定时关机计划
1.2计划任务管理器界面解读和定位定时关机任务
二、命令行方式取消定时关机
2.1打开命令提示符窗口
2.2输入“shutdown-a”命令取消定时关机
2.3命令行方式的优点与注意事项
三、使用任务计划编辑器取消定时关机
3.1打开任务计划编辑器
3.2定位并取消定时关机任务
3.3任务计划编辑器的其他功能介绍
四、使用注册表方式取消定时关机
4.1打开注册表编辑器
4.2定位定时关机相关键值并修改
4.3注册表方式取消定时关机的注意事项
五、使用第三方软件取消定时关机
5.1推荐几款常用的第三方软件
5.2第三方软件的使用方法及特点
5.3第三方软件的安全性和注意事项
六、取消定时关机时可能遇到的问题及解决方法
6.1定时关机命令无法取消的情况分析
6.2解决方法一:检查命令输入是否正确
6.3解决方法二:检查系统权限和用户身份
6.4解决方法三:检查计划任务或注册表设置
七、取消定时关机的其他常用方法
7.1使用快捷键方式取消定时关机
7.2使用系统设置界面取消定时关机
7.3其他操作系统的取消定时关机方法
八、取消定时关机的注意事项和建议
8.1注意事项一:谨慎操作,避免误操作造成其他问题
8.2注意事项二:备份重要数据,以防出现意外情况
8.3建议一:合理规划使用时间,避免频繁取消定时关机
8.4建议二:及时更新系统和安全补丁,防范安全风险
通过本文的介绍,读者可以轻松了解到Windows系统中取消定时关机命令的操作方法。无论是使用命令行、任务计划编辑器、注册表方式还是第三方软件,都可以实现取消定时关机的需求。在操作过程中,需要注意一些细节和注意事项,以保证系统的稳定性和数据的安全性。希望本文对读者有所帮助,让大家更好地使用Windows系统。
分享Windows取消定时关机命令的方法
在使用Windows操作系统时,我们经常会设置定时关机来节省电力或完成特定任务。然而,有时我们可能需要取消预定的定时关机。本文将介绍如何通过分享Windows的取消定时关机命令来实现这一目标。
一、如何查看当前计划的定时关机任务
在开始菜单中搜索并打开“任务计划程序”,在左侧导航栏中选择“任务计划程序库”。在右侧窗口中找到“Microsoft\Windows\UpdateOrchestrator”文件夹,并展开它。在这里,您可以查看当前计划的定时关机任务。
二、取消计划关机任务的方法
右击您要取消的计划关机任务,选择“停用”或“删除”选项,即可取消该任务。这样一来,原本预定的定时关机将不再执行。
三、使用命令行取消定时关机任务
打开命令提示符窗口(按下Win+R,输入“cmd”并回车),输入命令“shutdown/a”,即可立即取消当前正在执行的定时关机任务。
四、通过注册表取消定时关机任务
打开注册表编辑器(按下Win+R,输入“regedit”并回车),定位到“HKEY_LOCAL_MACHINE\SOFTWARE\Microsoft\WindowsNT\CurrentVersion\Schedule\TaskCache\Tree\Microsoft\Windows\UpdateOrchestrator”路径下,找到您想要取消的计划关机任务的项,右击删除即可。
五、使用第三方工具取消定时关机任务
有许多第三方工具可以帮助您取消定时关机任务,如“WiseAutoShutdown”、“RebootScheduler”等。您只需下载并安装这些工具,按照界面提示操作即可取消预定的定时关机。
六、取消计划关机后的注意事项
取消计划关机后,您需要留意电脑是否运行正常,以防止因为取消定时关机任务而导致其他问题的发生。
七、通过更改电源选项来取消定时关机
在控制面板中选择“系统和安全”→“电源选项”,在选中的电源计划后点击“更改计划设置”,然后调整计算机进入睡眠或休眠的时间,以此来取消预定的定时关机。
八、修改注册表来取消定时关机
打开注册表编辑器,找到路径“HKEY_LOCAL_MACHINE\SYSTEM\CurrentControlSet\Control\SessionManager\Power”下的“HibernateTimeout”和“ShutdownTimeout”两个键值,并将其数值设置为0,即可取消预定的定时关机。
九、通过系统还原来取消定时关机任务
在控制面板中选择“系统和安全”→“系统”,点击“系统保护”,选择“系统还原”,按照向导进行恢复操作,即可取消预定的定时关机。
十、使用任务管理器来取消定时关机任务
打开任务管理器(按下Ctrl+Shift+Esc),在“进程”或“服务”选项卡中找到与定时关机任务相关的进程或服务,右击选择“结束进程”或“停止服务”,即可取消预定的定时关机。
十一、使用批处理脚本来取消定时关机任务
创建一个批处理脚本,使用命令行的方式调用“shutdown/a”命令,双击运行该批处理脚本,即可取消当前正在执行的定时关机任务。
十二、通过修改计划任务来取消定时关机
打开“任务计划程序”,找到与定时关机任务相关的计划任务,修改其属性,将触发器或操作中的执行时间设置为一个已过去的时间,即可取消该任务。
十三、通过更改组策略来取消定时关机
按下Win+R,输入“gpedit.msc”并回车,选择“计算机配置”→“Windows设置”→“安全设置”→“本地策略”→“用户权利指派”,找到“关机:远程关机,关机,重新启动计算机和强制关闭计算机”策略,将其权限清空即可。
十四、取消计划关机任务后的效果
取消计划关机任务后,电脑将不会在预定的时间自动关机,您可以继续使用电脑进行其他操作。
十五、
通过以上方法,您可以轻松地取消Windows中预定的定时关机任务。无论是使用命令行、注册表修改还是第三方工具,您都可以选择适合自己的方法来取消定时关机。取消定时关机任务后,您可以更加灵活地控制电脑的使用时间,提高工作效率。
标签: #windows