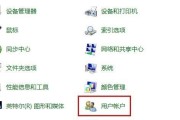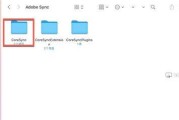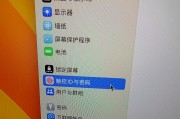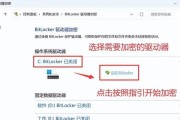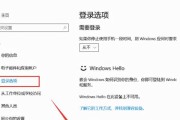在日常使用Windows10操作系统时,有时候我们可能会忘记开机密码,这将导致无法正常登录系统。本文将介绍一些简易的密码绕过技巧,帮助您解除Windows10开机密码。
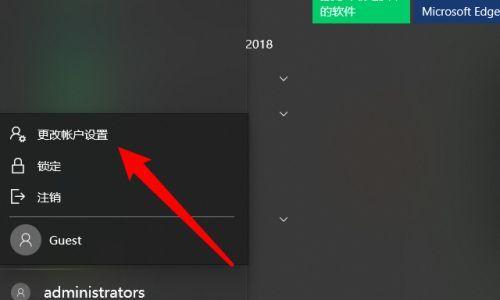
1.Windows10开机密码概述
本段落将介绍Windows10开机密码的作用和重要性,以及忘记密码可能带来的麻烦。
2.使用安全重启进入安全模式
通过安全重启进入Windows10安全模式,可以在不输入密码的情况下登录系统。
3.使用管理员权限修改密码
通过使用管理员权限,可以修改或重置Windows10登录密码。
4.使用Microsoft账户恢复密码
借助Microsoft账户的密码恢复功能,可以重新设置Windows10的登录密码。
5.使用第三方软件恢复密码
介绍一些专门设计用于恢复Windows10登录密码的第三方软件,如PassFab4WinKey等。
6.使用系统恢复点还原密码
通过还原系统恢复点,可以回到之前设置的无密码状态。
7.注销本地账户重新登录
通过注销当前本地账户,可以重新登录系统并设置新的登录密码。
8.使用系统修复工具修复密码问题
介绍Windows10内置的系统修复工具,通过修复密码问题来解除开机密码。
9.利用安全模式下的命令提示符重置密码
通过在安全模式下使用命令提示符,可以重置Windows10登录密码。
10.通过BIOS修改密码
介绍如何通过进入计算机的BIOS界面,修改或清除Windows10登录密码。
11.使用密码重置磁盘解除密码
通过创建密码重置磁盘,可以轻松解除Windows10开机密码。
12.使用PIN码代替密码登录
介绍如何使用PIN码代替传统的密码登录Windows10。
13.使用指纹识别登录系统
介绍如何使用指纹识别功能登录Windows10系统,无需输入密码。
14.确保记住密码,避免再次忘记
提供一些方法和建议,以确保记住Windows10登录密码,避免再次忘记。
15.和建议
本文介绍的各种方法,并给出一些建议,以便用户能够更好地解除Windows10开机密码。
在本文中,我们介绍了多种解除Windows10开机密码的方法,包括使用安全模式、管理员权限、Microsoft账户、第三方软件等。选择适合自己的方法,可以帮助用户重新获得系统访问权限并设置新的登录密码,提高系统的安全性和便利性。然而,在操作过程中请务必注意数据的保护和合法性,以免造成不必要的损失。
轻松摆脱Windows10开机密码
随着科技的进步和人们对个人信息安全的重视,Windows10操作系统默认启用了开机密码功能,以确保用户账户的安全。然而,对于一些只有自己使用的电脑或电脑不涉及敏感信息的用户来说,这一功能可能显得有些麻烦和多余。本文将介绍多种解除Windows10开机密码的方法,让您的电脑使用更加便捷。
1.使用用户账户设置:快速解除开机密码限制
通过“控制面板”或“设置”菜单中的“用户账户”选项,选择当前用户账户,点击“更改账户类型”按钮,将账户类型从“管理员”更改为“标准用户”即可。
2.使用本地组策略编辑器:禁用自动登录
打开“运行”对话框并输入“gpedit.msc”命令,进入本地组策略编辑器。在左侧导航栏中依次展开“计算机配置”、“Windows设置”、“安全设置”、“本地策略”、“安全选项”。在右侧找到“自动登录最后一个已知的用户”选项并双击,将其设置为“禁用”。
3.使用命令提示符:关闭登录密码
以管理员权限打开命令提示符,输入“netplwiz”并按下回车键。在弹出的用户账户窗口中,取消“要使用此计算机,用户必须输入用户名和密码”选项的勾选,并点击“确定”按钮。
4.使用WindowsHello:指纹或面部识别
在Windows10的“设置”菜单中,选择“账户”选项,再点击“登录选项”。在“WindowsHello”部分,选择指纹或面部识别,并按照系统指引完成设置。
5.使用本地用户和组管理器:清除登录密码
按下Win+R键打开运行对话框,输入“lusrmgr.msc”命令并回车。在左侧导航栏中找到“用户”文件夹,右键点击需要清除密码的用户账户,并选择“设置密码”选项,然后将新密码留空即可。
6.使用Microsoft账户:重新设置登录方式
在Windows10的“设置”菜单中,选择“账户”选项,再点击“登录选项”。在“WindowsHello”部分,选择使用Microsoft账户并按照系统指引完成设置。
7.使用安全策略编辑器:取消密码复杂性要求
运行安全策略编辑器(secpol.msc),在左侧导航栏中找到“账户策略”文件夹,再展开“密码策略”。在右侧找到“密码必须符合复杂性要求”选项并双击,将其设置为“禁用”。
8.使用管理员权限:通过命令清除密码
以管理员权限打开命令提示符,输入“netuser用户名新密码”命令并回车,即可将指定用户的密码修改为空。
9.使用安全性选项:取消屏幕保护密码
在“设置”菜单中选择“个性化”,再点击“锁屏”选项。在右侧找到“屏幕保护程序设置”并点击,取消“在恢复时显示登录屏幕”选项的勾选。
10.使用账户控制面板:更改登录方式
打开“运行”对话框,输入“controluserpasswords2”命令并回车,打开账户控制面板。选择需要更改登录方式的用户账户,点击“属性”,在“用户标识”选项卡中进行设置。
11.使用本地安全策略:禁用或设置密码过期时间
运行本地安全策略编辑器(secpol.msc),在左侧导航栏中找到“账户策略”文件夹,再展开“密码策略”。在右侧找到“最大密码寿命(天数)”选项并双击,将其设置为0或更大的数值。
12.使用注册表编辑器:修改登录方式
打开注册表编辑器(regedit),导航至“HKEY_LOCAL_MACHINE\SOFTWARE\Microsoft\WindowsNT\CurrentVersion\Winlogon”键。在右侧找到“AutoAdminLogon”项并双击,将数值数据修改为1。
13.使用控制面板:关闭开机密码提示
在“控制面板”中选择“用户账户”,点击“管理您的凭据”选项。在“Windows凭据”部分,点击“删除所有Windows凭据”。
14.使用本地组策略编辑器:修改密码最小长度
打开本地组策略编辑器(gpedit.msc),在左侧导航栏中找到“计算机配置”、“Windows设置”、“安全设置”、“账户策略”、“密码策略”。在右侧找到“密码必须符合最小长度要求”选项并双击,将最小长度设置为0或更小的数值。
15.使用安全选项:取消锁定屏幕密码
在“设置”菜单中选择“个性化”,再点击“锁屏”选项。在右侧找到“密码”部分,并选择“从不”来取消锁屏密码。
通过本文介绍的多种方法,您可以轻松解除Windows10的开机密码限制,提升使用便捷性。请根据自身需求和电脑环境选择合适的方法,并确保您的电脑安全性能不受影响。记得,只有在确保自己电脑环境安全的情况下,才可以解除开机密码。
标签: #开机密码