在日常办公中,我们经常需要打印文件,而共享打印机的出现为我们提供了更加便捷的打印方式。本文将为大家介绍如何添加网络共享打印机,让你在办公中能够快速连接并打印文件。
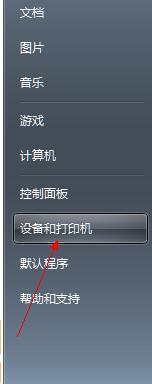
了解网络共享打印机的基本概念及作用
网络共享打印机是指将一个打印机连接到网络上,使多台电脑可以共享使用的一种设备。它的作用是通过局域网或广域网连接到多台电脑,并提供统一的打印服务,方便多用户同时使用。
确认网络共享打印机所在的IP地址
在添加网络共享打印机之前,我们首先需要确认打印机所在的IP地址。可以通过打印机控制面板或者打印机相关设置中查找到IP地址,并记录下来。
检查电脑与网络的连接状态
在添加网络共享打印机之前,我们需要确保电脑已经正确连接到局域网或广域网。可以通过检查网络连接状态、重新连接网络或者重新启动路由器等方式来解决网络连接问题。
打开电脑的打印机设置界面
在开始添加网络共享打印机之前,我们需要先打开电脑的打印机设置界面。可以通过点击“开始”菜单,然后选择“控制面板”,再点击“设备和打印机”来进入打印机设置界面。
点击“添加打印机”按钮开始添加
在打印机设置界面中,我们可以找到“添加打印机”按钮,点击它可以开始添加网络共享打印机的操作。
选择“添加网络、蓝牙或无线打印机”
在添加打印机的选项中,我们需要选择“添加网络、蓝牙或无线打印机”选项,因为我们要添加的是网络共享打印机。
输入网络共享打印机的IP地址
在接下来的操作中,系统会要求我们输入网络共享打印机的IP地址。我们需要将之前记录下来的IP地址输入到相应的输入框中。
选择正确的驱动程序
在成功添加网络共享打印机的过程中,我们还需要选择正确的驱动程序。系统会自动搜索并列出可用的驱动程序,我们只需要选择与我们的打印机型号匹配的驱动程序即可。
完成添加操作并测试打印
在选择正确的驱动程序后,系统会自动完成添加网络共享打印机的操作。接下来,我们可以进行一次打印测试,确保打印机正常工作。
解决添加网络共享打印机遇到的问题
在添加网络共享打印机的过程中,可能会遇到一些问题,如无法找到打印机、无法连接到打印机等。我们可以通过检查电脑与网络的连接、确认IP地址是否正确等方式来解决这些问题。
常见错误消息及解决方法
在添加网络共享打印机的过程中,可能会出现一些错误消息,如“驱动程序未找到”、“无法连接到打印机”等。我们可以根据错误消息来找到相应的解决方法,如重新安装驱动程序、检查网络连接等。
添加多台网络共享打印机的方法
如果我们需要同时连接多台网络共享打印机,我们可以通过重复以上步骤来添加多个打印机。每次添加时,只需输入不同的IP地址和选择不同的驱动程序即可。
注意事项及维护方法
在使用网络共享打印机时,我们需要注意一些事项,如定期更新驱动程序、保护打印机的安全等。我们还可以进行一些维护方法,如清洁打印头、更换墨盒等,来确保打印机的正常工作。
网络共享打印机的优点与适用场景
网络共享打印机具有许多优点,如方便快捷、节省成本、提高办公效率等。它适用于各种办公环境,如企业、学校、家庭等。
通过本文的介绍,我们了解了如何添加网络共享打印机,并掌握了一些解决问题的方法。希望本文能够帮助大家在办公中更加方便地使用打印机。
简单步骤教你轻松实现网络共享打印
随着科技的进步,网络共享打印机逐渐成为办公室和家庭的常见设备。但是,对于一些不太擅长技术操作的人来说,可能会遇到一些困难。本文将带领读者一步一步学习如何添加网络共享打印机,轻松解决打印问题。
一、查找网络共享打印机的IP地址
在开始设置网络共享打印机之前,我们首先需要找到它的IP地址。要查找IP地址,我们可以按下Win+R键组合打开运行对话框,然后输入“cmd”进入命令提示符窗口。在命令提示符窗口中输入“ipconfig”命令,查找打印机所连接的网络适配器的IP地址。
二、在控制面板中添加打印机
在开始菜单中点击“控制面板”,然后选择“设备和打印机”选项。在设备和打印机窗口中,点击“添加打印机”按钮。系统将自动搜索网络中可用的打印机。
三、选择网络共享打印机
在搜索结果中,我们可以看到被共享的打印机列表。选择你要添加的打印机并点击“下一步”按钮。
四、安装网络共享打印机驱动程序
系统将开始安装所选打印机的驱动程序。这可能需要一些时间,取决于你的网络速度和驱动程序的大小。
五、指定打印机名称
在驱动程序安装完成后,系统会要求你指定这台打印机的名称。你可以选择使用默认名称,也可以自定义一个你喜欢的名称。点击“下一步”继续。
六、共享打印机设置
现在,我们需要设置共享打印机的权限和访问密码(如果需要)。点击“下一步”继续。
七、测试打印机连接
在设置完成后,系统会提示你进行一次打印机连接测试。点击“是”按钮,系统将打印一张测试页面,以确保打印机正常工作。
八、添加附加驱动程序(可选)
如果你希望在网络中的其他计算机上使用这台共享打印机,你可能需要添加附加驱动程序。点击“是”按钮,然后选择适用于其他操作系统版本的驱动程序。
九、添加网络共享打印机成功
添加共享打印机的过程已经完成,系统会显示一个成功的提示框。点击“完成”按钮退出向导。
十、在其他计算机上添加网络共享打印机
要在其他计算机上使用这台网络共享打印机,重复上述步骤一至九即可。
十一、解决网络共享打印机连接问题
如果你无法连接到网络共享打印机,有几个可能的原因。可以检查你的网络连接是否正常,确保打印机已经开启并连接到正确的网络。还可以尝试重新安装驱动程序来解决问题。
十二、注意事项和常见问题
在使用网络共享打印机时,我们需要注意一些事项,比如打印机的安全设置、共享访问权限等。常见问题包括打印机无法工作、网络中无法找到打印机等。
十三、优化网络共享打印机的使用体验
为了获得更好的打印效果和速度,我们可以进行一些优化操作,比如使用高质量打印纸、调整打印机设置、定期清洁打印头等。
十四、备份和恢复网络共享打印机设置
如果你需要在其他设备上重新安装网络共享打印机,你可以通过备份和恢复设置来省去重复配置的麻烦。这样你可以快速恢复到之前设置好的状态。
十五、
通过本文,我们学习了如何添加网络共享打印机的步骤。无论是在办公室还是家庭环境中,掌握这些知识都将帮助我们轻松解决打印问题。记住这些步骤,你将能够快速添加并使用网络共享打印机,提高工作效率。
标签: #打印机









