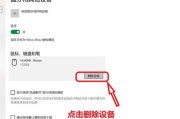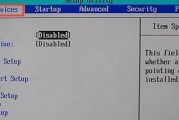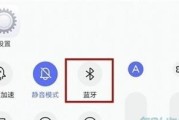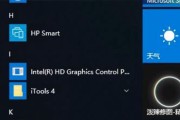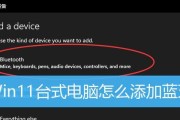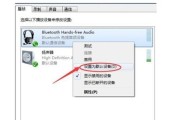随着科技的发展,蓝牙设备在我们的生活中变得越来越普遍。无论是手机、音箱、键盘还是耳机,都可以通过蓝牙连接到台式电脑上。本文将介绍如何设置台式电脑的蓝牙连接,帮助你轻松实现无线连接。
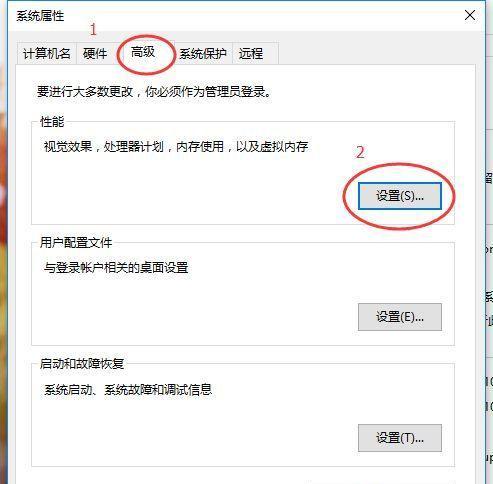
一、检查台式电脑是否支持蓝牙功能
介绍:我们需要确认自己的台式电脑是否具备蓝牙功能。这可以通过查看电脑的设备管理器或者规格说明书来得知。关键是要找到“蓝牙适配器”或者类似的设备。
二、打开蓝牙适配器
介绍:在确认台式电脑具备蓝牙功能后,我们需要打开蓝牙适配器。通常情况下,在任务栏的系统托盘中,你可以找到一个蓝牙图标。如果没有找到,可以在控制面板或者设置中搜索“蓝牙”,然后打开蓝牙设置。
三、打开设备并设置可被检测到
介绍:接下来,我们需要打开需要连接的蓝牙设备,并设置其为可被检测到的状态。根据不同的蓝牙设备,打开方式可能不同,但通常可以在设备的设置菜单或者说明书中找到相应的操作步骤。
四、在台式电脑上搜索可用设备
介绍:现在我们需要在台式电脑上搜索可用设备。在蓝牙设置界面中,点击“搜索设备”或者类似的按钮。然后等待一段时间,直到台式电脑搜索到你想要连接的蓝牙设备。
五、选择需要连接的设备
介绍:在台式电脑搜索到蓝牙设备后,会显示一个设备列表。你需要从列表中选择你想要连接的设备。如果列表中没有你想要连接的设备,可以尝试重新搜索或者确认设备是否开启了可被检测到的状态。
六、点击连接按钮进行配对
介绍:选定你要连接的蓝牙设备后,点击“连接”或者类似的按钮进行配对。配对的过程可能需要输入配对码,这个配对码可以在设备的说明书中找到。输入正确的配对码后,等待一段时间,直到台式电脑成功连接到蓝牙设备。
七、设置连接参数
介绍:一旦连接成功,你可以进一步设置连接参数。你可以调整音量、选择播放设备、设置默认设备等等。这些设置可以在蓝牙设置界面中找到,根据个人需求进行调整。
八、传输文件或者数据
介绍:蓝牙连接不仅可以用于音频设备的连接,还可以用于传输文件或者数据。在连接成功后,你可以通过“文件传输”或者类似的功能进行文件传输。选择你想要发送的文件或者数据,然后点击发送按钮即可。
九、使用蓝牙设备进行通信
介绍:一旦连接成功,你就可以使用蓝牙设备进行通信了。你可以使用蓝牙耳机进行电话通话,使用蓝牙键盘进行文字输入,或者使用蓝牙音箱进行音频播放等等。
十、注意蓝牙设备的电量和距离限制
介绍:在使用蓝牙设备时,我们需要注意设备的电量和距离限制。确保设备有足够的电量,以免在使用过程中断电。蓝牙设备的连接距离通常有限制,超出距离范围后可能会出现连接不稳定或者断开的情况。
十一、如何解决连接问题
介绍:在使用蓝牙连接时,有时候可能会遇到连接问题。连接不稳定、连接失败等等。如果遇到这些问题,你可以尝试重新配对、重启设备或者更新蓝牙驱动程序来解决问题。
十二、保持蓝牙设备的安全性
介绍:在使用蓝牙设备时,我们也需要注意设备的安全性。建议不要连接陌生的蓝牙设备,以免遭受信息泄露或者恶意攻击。同时,定期更新蓝牙设备的固件或者软件,以确保设备的安全性。
十三、其他注意事项
介绍:除了以上提到的内容外,还有一些其他注意事项。不要将蓝牙设备暴露在高温、潮湿或者强磁场环境中,以免损坏设备。在不使用蓝牙设备时,最好将其关闭以节省电量。
十四、通过蓝牙共享互联网
介绍:除了连接蓝牙设备,台式电脑还可以通过蓝牙共享互联网。你可以使用手机的蓝牙热点功能,将手机的互联网连接通过蓝牙分享给台式电脑。这在一些情况下可以帮助你解决无网络的困扰。
十五、
通过以上的步骤,你可以轻松地设置台式电脑的蓝牙连接。无论是连接音频设备还是进行文件传输,蓝牙连接为我们的台式电脑带来了更多的便利和可能性。希望本文的介绍对你有所帮助。
台式电脑蓝牙设置方法
在现代科技日益发展的今天,无线连接已经成为了我们生活中不可或缺的一部分。然而,许多人在使用台式电脑时却不知道如何设置蓝牙连接。本文将详细介绍以台式电脑蓝牙设置方法为主题,帮助大家轻松地实现台式电脑与周边设备的无线连接。
一、了解台式电脑蓝牙适配器
在开始设置蓝牙连接之前,首先需要了解一下台式电脑是否自带蓝牙适配器。通常来说,新一代的台式电脑都会自带内置的蓝牙适配器,但是老旧的电脑可能需要外接蓝牙适配器。通过查看电脑的设备管理器或者手册中的详细信息,可以确定台式电脑是否具有蓝牙功能。
二、检查蓝牙驱动程序是否安装
如果台式电脑自带蓝牙适配器,那么需要确保蓝牙驱动程序已经正确安装。可以通过打开设备管理器,在“蓝牙”选项下查看是否有蓝牙设备并且没有黄色感叹号,以确认驱动程序是否安装正确。
三、打开蓝牙功能
如果驱动程序已经安装,那么需要确保蓝牙功能已经打开。可以在Windows系统中的“设置”选项中找到“蓝牙和其他设备”选项,然后将蓝牙开关打开。
四、搜索可用设备
在蓝牙功能打开后,系统会自动搜索附近的可用设备。点击“添加蓝牙或其他设备”选项,系统将自动搜索并列出附近可连接的设备。
五、配对设备
在搜索到可用设备后,点击要连接的设备,在弹出的窗口中选择“配对”。此时,系统可能会提示输入配对码,根据设备的说明进行输入。
六、连接设备
配对成功后,系统将自动连接设备。可以在蓝牙设置中查看已连接的设备,并进行相关设置。
七、管理已连接设备
在蓝牙设置中,可以管理已连接的设备。可以选择断开连接、重命名设备、删除设备等操作。
八、设备驱动程序更新
如果蓝牙设备连接不稳定或出现其他问题,可能是设备驱动程序需要更新。可以通过设备管理器中的“更新驱动程序”选项,或者到厂商官网下载最新的驱动程序进行更新。
九、解决连接问题
如果连接过程中出现问题,可以尝试重新开启蓝牙功能,或者重启台式电脑和设备。如果问题仍然存在,可以尝试将设备和电脑靠近一些,以增强信号强度。
十、使用蓝牙设备进行文件传输
蓝牙功能不仅可以用于连接外部设备,还可以用于在不同设备之间传输文件。在设置中找到“发送或接收文件”选项,并按照提示进行操作即可。
十一、通过蓝牙连接音频设备
蓝牙功能还可以用于连接音频设备,如耳机或扬声器。在蓝牙设置中选择可用的音频设备,点击连接即可。
十二、通过蓝牙连接输入设备
如果有蓝牙键盘或鼠标等输入设备,可以通过蓝牙功能连接使用。在蓝牙设置中选择可用的输入设备,点击连接即可。
十三、保护蓝牙连接的安全性
在使用蓝牙连接时,需要注意保护连接的安全性。可以通过设置配对码、限制可连接设备等方式增强安全性。
十四、蓝牙连接的限制和注意事项
虽然蓝牙连接方便,但也存在一些限制和注意事项。比如连接距离限制、速度限制等。在使用过程中需要注意这些限制和注意事项。
十五、
通过本文介绍的方法,相信大家已经掌握了以台式电脑蓝牙设置方法为主题的相关知识。只要按照上述步骤进行操作,就能轻松地实现台式电脑与周边设备的无线连接。在享受便利的同时,也要注意保护连接的安全性和遵守相关限制和注意事项。祝大家使用愉快!
标签: #电脑蓝牙