当我们在使用Win10系统时,开机密码是保护个人隐私和电脑安全的重要手段。然而,有时我们可能会忘记密码或者只是觉得设置开机密码有些麻烦。那么有没有一种方法可以强制解除Win10的开机密码呢?本文将为你详细介绍如何绕过Win10开机密码保护,解放你的电脑。
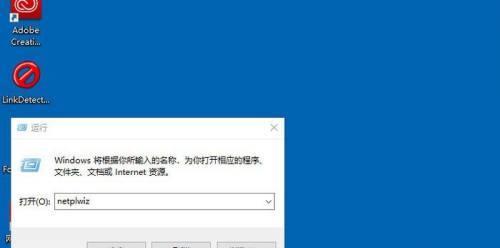
一、安全模式重置密码
在进入正文之前,我们先来了解一下安全模式。安全模式是一种用于修复系统错误和问题的特殊启动模式,在这个模式下,系统会加载最基本的驱动程序和服务,而忽略用户添加的程序和驱动。下面是安全模式重置密码的步骤:
1.进入安全模式
进入Win10系统,按住Shift键同时点击“重新启动”选项,然后选择“疑难解答”>“高级选项”>“启动设置”,点击“重新启动”按钮。
2.进入安全模式
在进入启动设置界面后,按下F4键或者选择“启动设置”界面上的数字键4,进入安全模式。
3.重置密码
系统进入安全模式后,点击开始菜单,选择“设置”>“帐户”>“登录选项”,在“更改您的登录密码”下,点击“忘记密码”。
二、使用重置工具绕过密码
除了安全模式重置密码,我们还可以使用一些重置工具来绕过Win10的开机密码保护。下面是使用重置工具的步骤:
1.下载重置工具
打开浏览器,搜索并下载一个可信的Win10密码重置工具,如Ophcrack、WindowsPasswordKey等。
2.制作重置工具启动盘
将下载好的重置工具通过USB或光盘制作成启动盘。
3.设置电脑从启动盘启动
将制作好的启动盘插入电脑,并重启电脑。在电脑开机过程中按下相应的键(通常是F12或Del键)进入BIOS设置界面,将启动盘设置为第一启动选项。
4.使用重置工具绕过密码
重启电脑后,系统会从启动盘启动,进入重置工具的操作界面。根据提示,选择对应的选项进行密码重置或者删除。
三、修改注册表绕过密码
除了使用重置工具,我们还可以通过修改注册表来绕过Win10的开机密码保护。下面是修改注册表的步骤:
1.进入Win10系统修复模式
进入Win10系统,按住Shift键同时点击“重新启动”选项,然后选择“疑难解答”>“高级选项”>“命令提示符”。
2.进入注册表编辑器
在命令提示符界面,输入“regedit”命令并按下回车键,打开注册表编辑器。
3.导航到注册表路径
在注册表编辑器中,依次展开以下路径:HKEY_LOCAL_MACHINE>SOFTWARE>Microsoft>WindowsNT>CurrentVersion>Winlogon。
4.修改注册表值
在Winlogon文件夹中,找到名为“DefaultUserName”的注册表值,将其值改为你想要的用户名。
四、系统重装绕过密码
如果以上方法无法解除Win10的开机密码保护,那么最后的解决方案就是进行系统重装。下面是系统重装的步骤:
1.准备系统安装介质
准备一个Win10的安装光盘或USB安装盘,并插入电脑。
2.启动系统安装
重启电脑,按下相应的键(通常是F12或Del键)进入BIOS设置界面,将光盘或USB安装盘设置为第一启动选项。
3.进入安装界面
重启电脑后,系统会从光盘或USB安装盘启动,进入Win10的安装界面。选择“自定义安装”选项。
4.格式化系统分区
在自定义安装选项中,选择系统分区,点击“格式化”按钮进行分区格式化。
通过本文的介绍,我们了解了如何强制解除Win10的开机密码保护。无论是安全模式重置密码、使用重置工具绕过密码、修改注册表还是系统重装,都能帮助我们解决忘记密码或者觉得密码保护麻烦的问题。但需要注意的是,在使用这些方法之前,请确保你有合法的权限和充分的理由来绕过开机密码保护。
Win10开机密码解除教程
Win10开机密码是保护个人隐私和保护电脑安全的重要手段,但有时候我们也会因为频繁输入密码而感到麻烦。本文将介绍一种强制解除Win10开机密码的方法,帮助用户快速轻松地解锁他们的电脑,让登录变得更加便捷。下面将为您详细介绍解除Win10开机密码的步骤和注意事项。
检查用户账户设置
打开计算机设置界面,并点击“账户”选项,确保您是管理员账户或拥有管理员权限的账户。
进入电脑BIOS设置
重启电脑,在开机画面出现时按下指定的按键(通常是F2、Delete、F10或Esc键)进入BIOS设置界面。
找到并进入“安全性”选项
在BIOS设置界面中,寻找“安全性”或类似名称的选项,然后进入该选项。
禁用开机密码
在“安全性”选项中,找到“密码”或类似名称的设置,并将其禁用。注意,不同电脑品牌和型号的BIOS设置可能会有所不同,但通常可以找到相应的选项。
保存并退出BIOS设置
完成上述操作后,保存设置并退出BIOS界面。电脑将重新启动,此时您将不再需要输入开机密码。
使用系统管理工具
如果您无法在BIOS设置中找到相关选项,您可以使用系统管理工具来解除开机密码。打开“控制面板”,点击“用户账户”选项,然后选择“管理另一个账户”。
解除其他用户的开机密码
在“管理另一个账户”界面中,选择要解除开机密码的用户账户,并点击“删除密码”或类似选项。按照提示操作,即可成功解除该用户账户的开机密码。
重启电脑
完成以上步骤后,重启电脑,您将发现已经成功解除了开机密码。此时,您可以直接进入系统,而无需输入密码。
设置自动登录
如果您希望在启动时自动登录系统,可以通过设置自动登录来实现。打开“运行”对话框(按下Win+R),输入“netplwiz”并按下回车键。
配置自动登录
在“用户账户”对话框中,将“要使用此计算机,用户必须输入用户名和密码”选项取消勾选。输入您要自动登录的用户名和密码,点击“确定”保存设置。
验证自动登录
重新启动电脑后,系统将自动登录您所设置的用户账户,而无需再次输入密码。
注意事项
解除Win10开机密码虽然可以提高使用方便性,但也可能降低电脑的安全性。请确保您的电脑在安全的环境中,并遵循其他安全措施来保护您的个人数据。
谨慎操作BIOS设置
在修改BIOS设置之前,请仔细阅读设备的使用手册,确保您了解所做更改可能带来的影响。不正确的设置可能导致电脑无法启动或其他问题。
备份重要数据
在进行任何修改之前,请务必备份您的重要数据。解除开机密码操作可能会对系统造成影响,因此保护好您的数据是至关重要的。
通过本文介绍的方法,您可以快速轻松地解除Win10开机密码,使登录过程更加便捷。无论是禁用开机密码还是设置自动登录,都能让您更好地使用电脑。但请记住,在解除开机密码之前,确保您的电脑安全,并牢记其他保护个人隐私和数据安全的重要措施。
标签: #win10









