在使用Word编写文档时,经常会遇到一些多余的空白页问题,这些空白页不仅占据了宝贵的打印纸张资源,还影响了文档的整体美观度。本文将介绍一些简单而有效的方法,帮助大家快速删除Word文档中的空白页,提高工作效率。
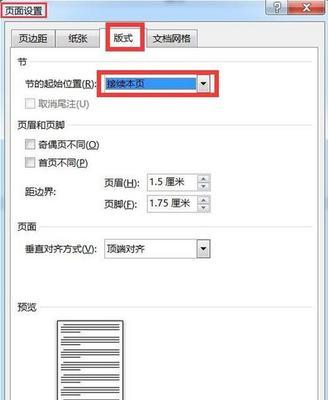
一、通过删除页眉页脚上的内容来删除空白页
通过点击“查看”选项卡中的“页眉和页脚”按钮,将进入页眉页脚编辑模式。在编辑模式下,删除多余的内容,包括空格、换行符等,然后退出编辑模式即可删除空白页。
二、通过调整页面边距来删除空白页
在“布局”选项卡中,点击“页面边距”按钮,进入页面边距设置界面。通过调整上下边距的数值,将页面内容向上或向下移动,使得多余的空白页消失。
三、通过删除段落标记来删除空白页
在Word文档中,空白页通常是由于多余的段落标记造成的。通过点击“?”按钮,显示或隐藏段落标记,然后将多余的段落标记删除,空白页就会被删除。
四、通过手动删除空白页
在Word文档中,可以通过光标定位在空白页的开头,按下“Backspace”或“Delete”键,手动删除空白页。这是一种简单而直接的方法,但适用于删除少量的空白页。
五、通过调整行间距来删除空白页
在“布局”选项卡中,点击“行间距”按钮,选择“单倍行距”或合适的行距数值,将页面内容紧凑排列,从而删除空白页。
六、通过移动页面内容来删除空白页
选中空白页上方的内容,使用鼠标拖动或复制粘贴的方式,将内容移到空白页下方的位置,然后删除多余的空白页。
七、通过设置分页符来删除空白页
在多余空白页的前一页末尾点击鼠标左键,然后按下“Ctrl+Enter”组合键,插入一个分页符。多余的空白页就会被分割成两个独立的页面,然后可以将后一个页面删除。
八、通过调整字体大小来删除空白页
将多余空白页上方和下方的内容选中,点击“字体”选项卡中的字号按钮,选择较小的字号,将页面内容压缩,从而删除空白页。
九、通过删除空行来删除空白页
在Word文档中,使用光标定位在多余空白页上方的内容行末尾,按下“Ctrl+Shift+End”组合键,选中该行及以下所有空行,然后按下“Backspace”或“Delete”键,删除这些空行及空白页。
十、通过隐藏空白页来删除
在多余空白页上方或下方的内容行中,右键点击鼠标,在弹出的快捷菜单中选择“隐藏”,空白页将被隐藏起来,不再显示。
十一、通过调整段落格式来删除空白页
选中多余空白页上方或下方的内容,点击“开始”选项卡中的段落格式按钮,选择“段落”选项,然后在“段落间距”栏目中选择较小的数值,将页面内容紧凑排列。
十二、通过删除表格或图片来删除空白页
在多余空白页上方或下方的内容区域中检查是否有多余的表格或图片,如果有,则将其删除,从而删除空白页。
十三、通过改变页面方向来删除空白页
在多余空白页上方或下方的内容行中,点击“布局”选项卡中的“页面方向”按钮,选择“横向”或“纵向”,从而改变页面方向,删除空白页。
十四、通过打印预览来删除空白页
在Word文档中点击“文件”选项卡,选择“打印预览”,在预览界面中查看是否有多余的空白页,如果有,则返回编辑模式,根据预览情况进行删除。
十五、通过删除尾部空白符号来删除空白页
在多余空白页上方或下方的内容行中,将光标定位在行末尾,按下“Ctrl+Shift+End”组合键,选中该行及以下所有的空白符号,然后按下“Backspace”或“Delete”键,删除这些尾部空白符号及空白页。
通过本文介绍的这些方法,相信大家可以轻松解决Word文档中多余的空白页问题。无论是对于工作中的文档编写还是学习中的论文排版,删除空白页都是一个非常实用的技巧。希望本文能够帮助到大家,提高工作效率。
如何删除Word中的空白页
在使用Word编辑文档时,经常会出现多余的空白页,这不仅浪费纸张和墨水,还影响整体的美观度。学会删除空白页是非常必要的。本文将介绍一些简单有效的方法,帮助您轻松消除Word中的多余空白页。
一、调整页面边距
调整页面边距是一种常见的删除空白页的方法。通过增大或减小页面的上下边距,可以控制内容的排版,从而消除空白页的存在。
二、删除多余换行符
多余的换行符也是导致空白页出现的原因之一。通过查找并删除文档中多余的换行符,可以有效地解决这个问题。
三、删除分节符
分节符是Word中一个重要的功能,但有时会导致出现多余的空白页。通过删除不需要的分节符,可以去除空白页并保持文档的格式。
四、修改段落设置
通过修改段落设置,您可以控制每个段落之间的间距和行距,从而调整内容的布局,消除多余的空白页。
五、删除空白段落
有时候,文档中会出现仅包含一个空白段落的情况,这会导致空白页的出现。通过查找并删除这些空白段落,可以解决空白页问题。
六、使用分栏功能
使用分栏功能可以将内容按照指定的列数进行排列,从而最大程度地利用页面空间,减少空白页的出现。
七、调整表格边界
在Word文档中使用表格时,表格边界的设置可能会导致空白页的出现。通过调整表格的边界,可以解决这个问题。
八、检查页眉和页脚
有时候,页眉和页脚中可能存在多余的换行符或段落,这会导致空白页的出现。通过检查并删除多余的内容,可以消除空白页。
九、使用自动换行功能
在Word中,可以使用自动换行功能将文本自动调整到下一页,从而消除多余的空白页。
十、检查图片和图表大小
文档中过大的图片或图表可能会导致空白页的出现。通过调整它们的大小,可以有效地解决这个问题。
十一、使用分页符
在需要分页的地方使用分页符可以有效地控制内容的分页,避免出现空白页。
十二、检查文本框和形状
文本框和形状的设置可能导致空白页的出现。通过调整它们的位置和大小,可以解决这个问题。
十三、使用段落控制符
在需要新起一行而不需要新起一页的地方使用段落控制符可以有效地控制内容的排版,避免出现空白页。
十四、删除多余空行
在文档中存在多余的空行时,可能会导致空白页的出现。通过删除这些空行,可以消除空白页。
十五、查找换行符
通过使用查找功能,定位并删除文档中的换行符,可以有效地解决空白页问题。
通过上述方法,您可以轻松删除Word文档中的空白页。调整页面边距、删除多余换行符、删除分节符、修改段落设置等方法都能有效地帮助您消除多余的空白页,提升文档的整体质量和美观度。希望本文对您有所帮助,祝您使用Word编辑文档愉快!
标签: #word









