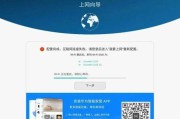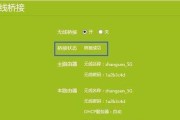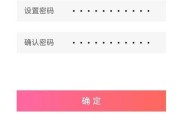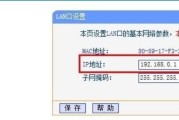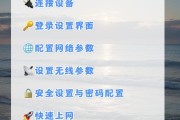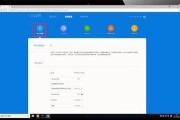随着网络的普及,家庭中拥有一款高性能的路由器已经成为必需品。斐讯K2路由器作为一款颇受好评的家用路由器,其简洁的外观设计和出色的性能深受用户喜爱。然而,对于新手来说,如何正确设置斐讯K2路由器并使其连接网络可能会有一些挑战。本文将详细介绍斐讯K2路由器的设置步骤,帮助新手轻松完成网络连接。
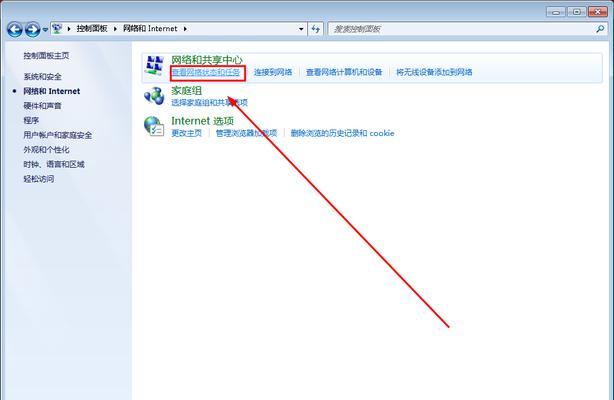
段落1准备工作
在开始设置斐讯K2路由器之前,确保已准备好以下物品:一个斐讯K2路由器、一个网线、一个电脑或手机、一个宽带接入设备(如光猫)以及一个可用的宽带账号和密码。
段落2连接硬件设备
将一端网线插入宽带接入设备的LAN口,另一端插入斐讯K2路由器的WAN口。将电脑或手机与路由器进行有线或无线连接。
段落3登录路由器管理页面
打开电脑或手机上的浏览器,输入斐讯K2路由器的管理地址(通常为192.168.1.1)并按下回车键。在弹出的登录界面中,输入默认的用户名和密码(通常为admin/admin)进行登录。
段落4修改管理密码
成功登录后,建议立即修改默认的管理密码,以增加路由器的安全性。在管理页面的设置选项中找到“管理密码”选项,输入当前密码和新密码,并确认修改。
段落5设置无线网络名称和密码
在无线设置选项中,找到“SSID名称”选项,输入您想要设置的无线网络名称(也称为WiFi名称)。在“WiFi密码”选项中,输入您想要设置的密码,并保存更改。
段落6设置加密方式
在无线设置选项中,找到“加密方式”选项,选择适合您需求的加密方式(如WPA/WPA2混合加密),并保存更改。这样可以保护您的无线网络不被未经授权的用户访问。
段落7启用DHCP服务
在网络设置选项中,找到“DHCP服务器”选项,确保启用了DHCP服务。这将自动为连接到路由器的设备分配IP地址,方便网络连接。
段落8设置互联网连接类型
在网络设置选项中,找到“互联网连接类型”选项,选择与您的宽带接入设备相匹配的连接类型,如PPPoE或DHCP。根据您的宽带运营商提供的信息进行设置,并保存更改。
段落9设置MAC地址克隆(可选)
如果您的宽带服务商需要绑定特定设备的MAC地址才能访问互联网,您可以在网络设置选项中找到“MAC地址克隆”选项,并输入您电脑或原来使用的设备的MAC地址。
段落10设置端口转发和虚拟服务器(可选)
如果您需要将某些端口开放或将特定服务通过路由器进行远程访问,您可以在端口转发或虚拟服务器选项中设置相关规则。输入相应的端口号和内部IP地址,并保存更改。
段落11设置QoS(可选)
如果您希望优先保证某些设备或应用程序的网络速度,您可以在QoS设置选项中进行相应配置。根据您的需求,设置带宽限制或优先级,以达到更好的网络体验。
段落12重启路由器
在完成以上设置后,建议重启斐讯K2路由器以使配置生效。在管理页面的设置选项中找到“重启”选项,并点击确认重启。
段落13连接其他设备
一旦路由器重新启动,您可以使用设置好的无线网络名称和密码连接其他设备,如电脑、手机、平板等。确保设备的无线功能已开启,并输入正确的密码即可连接网络。
段落14检查网络连接
通过打开浏览器并访问任意网站,确保您的设备已成功连接到互联网。如果连接正常,则表示您已成功设置斐讯K2路由器。
段落15
通过本文提供的步骤,您已经学会了如何设置斐讯K2路由器并实现网络连接。尽管初次配置可能有些复杂,但只要按照步骤逐一操作,相信您可以轻松完成。祝您畅享高速稳定的无线网络!
新手上路
斐讯K2路由器是一款性能稳定、操作简便的家用路由器,它能够满足家庭网络的基本需求。然而,对于新手来说,初次使用路由器可能会遇到一些设置上的困惑。本教程将带领大家逐步了解斐讯K2路由器的设置步骤,以及常见的问题解决方法,助您轻松上手。
一、连接路由器并登录管理界面
1.准备工作:购买并正确连接好斐讯K2路由器,确保电源和网线连接无误。
2.打开浏览器,在地址栏输入默认网关(一般是192.168.1.1)并回车,进入登录界面。
3.输入默认的用户名和密码(一般为admin/admin),登录管理界面。
二、修改登录密码和网络名称
1.在管理界面中找到“系统管理”或“设置”选项,点击进入。
2.在相应页面中找到“修改密码”选项,点击进入,并按提示操作完成新密码的设置。
3.返回到主界面,找到“无线设置”或“WLAN”选项,点击进入,并修改网络名称(SSID)为您想要的名称。
三、设置无线加密方式和密码
1.在无线设置页面中,找到“加密方式”或“安全设置”选项,选择您希望使用的加密方式(如WPA2-PSK)。
2.输入您所设定的密码,并点击保存。
四、设置访客网络
1.在管理界面中找到“无线设置”或“WLAN”选项,点击进入。
2.找到“访客网络”选项,并点击进入。
3.根据提示进行设置,可以选择启用或禁用访客网络功能,设置访客网络的名称和密码等。
五、开启家长控制功能
1.在管理界面中找到“家长控制”或“设置”选项,点击进入。
2.找到并启用家长控制功能,并按需求设置可访问的时间段和受限设备。
六、设置端口映射和虚拟服务器
1.在管理界面中找到“高级设置”或“网络设置”选项,点击进入。
2.找到“端口映射”或“虚拟服务器”选项,点击进入。
3.根据需求添加所需的端口映射规则或虚拟服务器规则,并保存设置。
七、开启动态DNS服务
1.在管理界面中找到“高级设置”或“网络设置”选项,点击进入。
2.找到“DDNS”或“动态DNS”选项,点击进入。
3.根据提示设置动态DNS账户,并保存设置。
八、设置MAC地址过滤
1.在管理界面中找到“无线设置”或“WLAN”选项,点击进入。
2.找到“MAC过滤”选项,点击进入。
3.根据需要添加或删除受限设备的MAC地址,并保存设置。
九、设置IP地址分配方式
1.在管理界面中找到“网络设置”或“高级设置”选项,点击进入。
2.找到“IP地址设置”选项,点击进入。
3.根据需求选择动态IP地址分配(DHCP)或静态IP地址分配,并保存设置。
十、优化路由器信号覆盖范围
1.在管理界面中找到“无线设置”或“WLAN”选项,点击进入。
2.找到“高级设置”选项,点击进入。
3.根据需求选择信道和传输功率,并保存设置。
十一、备份和恢复路由器配置
1.在管理界面中找到“系统管理”或“系统工具”选项,点击进入。
2.找到“备份与恢复”选项,点击进入。
3.按照提示进行备份或恢复路由器的配置信息。
十二、更新固件版本
1.在管理界面中找到“系统管理”或“系统工具”选项,点击进入。
2.找到“固件升级”或“软件升级”选项,点击进入。
3.如果有新版本的固件可用,根据提示下载并更新路由器的固件。
十三、常见问题解决方法
1.无法登录路由器管理界面:检查连接和输入的地址、用户名、密码是否正确。
2.无法访问互联网:检查网线是否连接正常,重新设置网络名称和密码。
3.无法连接无线网络:检查设备是否开启Wi-Fi功能,重新设置无线网络名称和密码。
4.网络速度慢:尝试更换信道、调整传输功率、优化设备位置等方法来改善信号覆盖。
十四、
通过本教程,您已经了解了斐讯K2路由器的基本设置步骤,包括连接、登录、修改密码、设置网络名称和密码、开启访客网络、家长控制、端口映射等。同时,还提供了常见问题的解决方法,希望能帮助新手快速上手斐讯K2路由器。
十五、延伸阅读
1.如何设置QoS来优化斐讯K2路由器的网络性能?
2.如何设置VPN功能以提升斐讯K2路由器的安全性?
3.如何设置远程管理功能以方便远程控制斐讯K2路由器?
标签: #路由器设置