在使用MicrosoftWord进行文档排版时,我们经常会遇到目录页码不正确的问题。这个问题可能会导致读者阅读文档时无法准确地找到所需内容,降低了文档的可读性和专业性。本文将介绍一些修正Word目录页码不正确的方法,帮助您提高文档的排版质量。
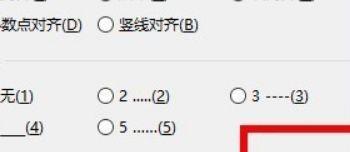
1.标题样式设置与应用
在修正目录页码之前,首先需要确保文档中的标题样式已经正确设置和应用。只有正确的标题样式设置,才能保证目录中的页码显示准确。
2.更新目录
如果在文档内容发生变化后,目录页码不正确,可以通过点击鼠标右键,选择“更新字段”来手动更新目录中的页码。
3.删除并重新插入目录
当目录页码完全错误或无法修正时,可以尝试删除并重新插入目录。这个方法可以清除原有的目录设置,重新建立一个准确的目录。
4.使用“标记条目”功能
Word中的“标记条目”功能可以让我们手动选择要在目录中出现的内容,并为其设置正确的页码。这个功能特别适用于自定义目录页码的情况。
5.避免手动调整页码
尽量避免手动调整目录中的页码,因为这样容易出现错误并且无法随着文档内容的变化自动更新。
6.检查段落分页设置
目录页码错误的另一个常见原因是段落分页设置不正确。请确保每个章节的标题与正文之间没有额外的分页符。
7.查看目录样式
有时候,目录页码错误可能是因为目录样式设置不正确。在修正前,请确保目录样式与文档中的标题样式匹配。
8.使用“链接到以前的级别”功能
“链接到以前的级别”功能可以确保目录中的标题级别与正文中的章节标题级别一致,从而避免页码错误。
9.检查页码格式
在修正目录页码时,也需要检查页码格式。确保页码格式统一,并且与正文中的页码一致。
10.避免使用自动编号
自动编号功能在修正目录页码时容易引发混乱。建议在目录页码修正完成后再使用自动编号功能。
11.使用分节符
在文档中使用分节符可以将目录页码与正文内容分开管理,便于修正和更新。
12.更新软件版本
如果您的Word软件版本较旧,可能会存在一些Bug导致目录页码不正确。尝试更新软件版本,看是否能解决问题。
13.搜索在线解决方案
如果以上方法仍然无法解决问题,可以尝试搜索在线论坛或Microsoft官方网站,寻找其他用户遇到并解决了类似问题的方法。
14.导出为PDF格式
在修正目录页码后,将文档导出为PDF格式可以保证页码的准确性,并避免读者在不同设备上阅读时出现格式错误。
15.定期备份文档
无论修正目录页码成功与否,定期备份文档是非常重要的。这样即使发生不可预料的错误,也能保证文档的安全。
通过本文介绍的方法,您可以解决Word目录页码不正确的问题,并提高文档的排版质量。关键是正确设置标题样式、更新目录、删除并重新插入目录、使用“标记条目”功能等。避免手动调整页码、检查段落分页设置以及合理使用分节符等技巧也能帮助您顺利修正目录页码。记得定期备份文档,并保持软件版本更新,以获得更好的使用体验。
解决Word目录页码错误的方法
在使用Word创建文档时,我们常常会使用目录来方便地导航内容。然而,有时候我们可能会遇到一个令人头疼的问题,那就是目录页码不正确的情况。当目录中的页码与正文页码不一致时,不仅给读者带来困扰,也影响了整个文档的专业性。本文将介绍一些简单却高效的方法来解决Word目录页码错误的问题。
检查文档的页面设置
确保文档中的页面设置正确无误,包括纸张大小、页边距、页眉页脚等设置。
更新整个目录
通过点击目录区域,选择鼠标右键,在弹出菜单中选择“更新字段”或者“更新整个目录”,以确保页码与正文内容一致。
重新生成目录
如果目录页码仍然不正确,可以尝试重新生成目录。选择整个目录区域并删除。重新插入目录,确保选择了正确的样式和格式。
手动修改目录页码
在某些情况下,自动更新目录无法解决问题。这时,你可以尝试手动修改目录页码。选中目录中的页码,右键点击并选择“编辑字段”,然后手动输入正确的页码。
使用断开链接功能
有时目录页码错误可能是由于目录与正文的链接断开导致的。选择目录区域,右键点击并选择“断开链接”,然后再重新连接目录与正文,即可修复目录页码错误。
检查标题格式
目录页码错误可能与标题格式有关。确保标题样式应用正确,包括标题级别和格式设置。
修复节的页面编号
在Word文档中,不同节的页面编号可能会导致目录页码错误。可以选择不同节的内容,右键点击并选择“页码格式”,在弹出窗口中进行必要的调整。
使用隐藏文本功能
隐藏文本可能会影响目录页码的正确性。检查文档中是否存在隐藏文本,如果有,可以选择隐藏文本并删除。
更新字段代码
在Word文档中,使用了各种字段代码可能会导致目录页码错误。选择目录区域,右键点击并选择“切换字段代码”,检查字段代码是否正确,并进行必要的修改。
修复脚注和尾注的编号
脚注和尾注的编号可能会影响目录页码的准确性。检查文档中的脚注和尾注,确保其编号正确无误。
清除页面分隔符
有时候,页面分隔符可能会导致目录页码错误。选择目录区域,右键点击并选择“显示格式符号”,然后检查并清除不必要的页面分隔符。
更新表格目录
如果文档中存在表格目录,同样要确保其页码正确。选择表格目录区域,右键点击并选择“更新字段”或者“更新整个目录”。
查找并修复错误样式
文档中的错误样式可能会导致目录页码错误。通过选择目录区域,右键点击并选择“样式”,然后检查并修复错误的样式。
重新插入目录标记
如果目录页码错误依然存在,可以尝试重新插入目录标记。删除现有目录标记,然后重新插入目录标记并更新整个目录。
保存并重新打开文档
如果以上方法仍然无法解决目录页码错误,可以尝试保存文档并重新打开。有时候,重启文档能够解决一些奇怪的问题。
通过以上方法,我们可以快速解决Word目录页码错误的问题。无论是通过自动更新、手动修改,还是检查文档设置和样式,都能够修复目录页码不正确的情况。希望本文提供的方法能够帮助你解决Word目录页码错误的困扰,提高文档的专业性和可读性。
标签: #word









