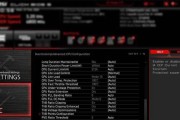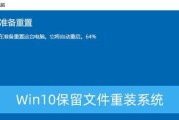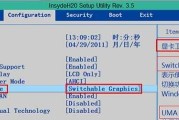电脑的BIOS界面是进行系统设置和硬件配置的重要入口,掌握进入BIOS界面的方法可以帮助我们更好地管理电脑。本文将介绍几种常用的方法,让你轻松进入电脑的BIOS界面。

通过快捷键进入BIOS界面
1.按下开机键,同时按下主板制造商提供的快捷键(通常是F2、F10、Delete等),直到进入BIOS界面。
2.在BIOS界面中,使用键盘上的方向键和回车键进行设置和配置。
通过Windows系统进入BIOS界面
1.在Windows系统中,点击“开始菜单”,选择“设置”。
2.在“设置”窗口中,选择“更新和安全”选项。
3.在“更新和安全”窗口中,选择“恢复”选项。
4.在“高级启动”栏目中,点击“立即重新启动”。
5.电脑重新启动后,选择“疑难解答”。
6.在“疑难解答”选项中,选择“高级选项”。
7.在“高级选项”中,选择“UEFI固件设置”。
通过电源设置进入BIOS界面
1.在Windows桌面,点击屏幕右下角的电源图标。
2.在弹出的菜单中,按住Shift键并点击“重新启动”。
3.电脑重新启动后,选择“疑难解答”。
4.在“疑难解答”选项中,选择“高级选项”。
5.在“高级选项”中,选择“UEFI固件设置”。
通过系统恢复进入BIOS界面
1.关机后按下开机键,等待电脑启动。
2.在电脑启动过程中,按下F8键进入Windows引导选项。
3.在Windows引导选项中,选择“修复你的计算机”。
4.在修复选项中,选择“高级选项”。
5.在高级选项中,选择“UEFI固件设置”。
通过BIOS设置开机方式
1.进入BIOS界面后,使用方向键切换到“Boot”选项卡。
2.在“Boot”选项卡中,选择“BootMode”或“BootPriority”等相关选项。
3.修改开机方式为UEFI模式或Legacy模式。
4.保存修改并退出BIOS界面。
通过BIOS设置安全启动
1.进入BIOS界面后,使用方向键切换到“Security”选项卡。
2.在“Security”选项卡中,选择“SecureBoot”或“BootSecurity”等相关选项。
3.修改安全启动为启用或禁用。
4.保存修改并退出BIOS界面。
通过BIOS设置启动顺序
1.进入BIOS界面后,使用方向键切换到“Boot”选项卡。
2.在“Boot”选项卡中,选择“BootOrder”或“BootPriority”等相关选项。
3.修改启动顺序,将首选项设置为你需要的设备。
4.保存修改并退出BIOS界面。
通过本文介绍的几种方法,你可以轻松进入电脑的BIOS界面,进行各种设置和配置。记得在进行任何修改前,谨慎操作,并及时保存修改以避免数据丢失。掌握这些技巧,让你更好地管理和优化你的电脑系统。
简单教程帮你轻松进入BIOS设置界面
在使用电脑时,有时我们需要进入BIOS界面进行一些系统设置或者硬件调整。然而,对于一些不熟悉的用户来说,如何进入电脑的BIOS界面可能会成为一个难题。本文将详细介绍几种常见的方法,帮助读者轻松进入电脑的BIOS界面。
一、通过按键进入BIOS界面
1.使用关键字“按键”进入BIOS界面
2.按下计算机开机按钮,同时按下关键字“按键”
3.进入BIOS设置界面
二、通过操作系统进入BIOS界面
4.使用关键字“操作系统”进入BIOS界面
5.打开电脑操作系统
6.进入高级启动选项
7.选择BIOS设置
三、通过快捷键进入BIOS界面
8.使用关键字“快捷键”进入BIOS界面
9.打开电脑开机时立即按下关键字“快捷键”
10.进入BIOS设置界面
四、通过软件工具进入BIOS界面
11.使用关键字“软件工具”进入BIOS界面
12.下载并安装相关软件工具
13.运行软件工具并选择进入BIOS界面
五、通过UEFI设置进入BIOS界面
14.使用关键字“UEFI设置”进入BIOS界面
15.进入电脑UEFI设置界面
16.找到并选择进入BIOS设置界面
通过以上几种方法,我们可以轻松进入电脑的BIOS界面。不同电脑品牌和型号的进入方式可能会有所不同,但通过尝试上述方法,相信大部分用户都可以成功进入BIOS设置界面。请记住,在进行任何BIOS设置之前,请确保你对相应的操作有一定的了解,以免对系统造成不必要的损害。
标签: #BIOS