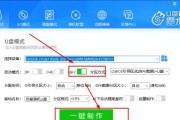在安装新系统时,正确地分区硬盘是非常重要的。本文将介绍一种简单易懂的新硬盘分区安装系统的方法,帮助读者顺利完成系统安装。

准备工作——备份重要数据
在进行新硬盘分区安装系统之前,首先需要备份所有重要的数据。这样可以防止数据丢失和不必要的麻烦。
选择合适的工具——磁盘管理器
为了对新硬盘进行分区操作,我们需要选择一款合适的工具。磁盘管理器是一个常见且易用的工具,它可以帮助我们进行硬盘分区。
打开磁盘管理器
在电脑上按下Win+X键,然后点击“磁盘管理器”来打开磁盘管理器。接着,在磁盘管理器中,我们可以看到所有可用的硬盘以及它们的分区情况。
选择并初始化新硬盘
在磁盘管理器中找到新硬盘,并右键点击选择“初始化磁盘”。选择适当的分区格式,如MBR或GPT。
创建新分区
在新硬盘上点击鼠标右键,选择“新建简单卷”。接着,按照向导的指示,为新分区指定大小、分区字母和文件系统。
调整分区大小
如果需要,可以通过右键点击分区并选择“收缩卷”或“扩展卷”来调整已有分区的大小。这可以根据实际需求来灵活分配硬盘空间。
格式化分区
新创建的分区通常需要进行格式化才能使用。通过右键点击分区并选择“格式化”,选择适当的文件系统和分配单元大小来完成格式化。
分配磁盘标签
为了方便识别各个分区,我们可以为它们分配磁盘标签。右键点击分区,选择“属性”,在“卷标”一栏中输入自定义的标签名称。
安装系统文件
将操作系统安装文件拷贝到新创建的分区中。可以使用光盘、U盘或者网络共享等方式进行安装。
设置启动顺序
在BIOS中设置新硬盘作为启动设备。这样,在重启计算机时,系统会从新硬盘的分区中加载并启动。
系统安装和设置
按照安装向导的指示,选择合适的语言、时区、键盘布局等设置。完成系统安装,等待系统自动重启。
检查分区配置
在系统重启后,打开磁盘管理器,确保分区配置正确并且系统可以正常访问新分区。
恢复重要数据
在安装完系统后,我们可以通过备份的数据恢复工具,将之前备份的重要数据恢复到新系统中。
安装所需软件
根据个人需求,安装所需的软件和应用程序。此时,由于硬盘已经正确分区和格式化,安装过程应该非常顺利。
通过上述步骤,我们可以简单易懂地以新硬盘分区安装系统。准备工作、选择工具、分区设置、格式化和安装系统是其中关键的步骤。完成这些步骤后,我们就能成功地安装并使用新系统了。
以新硬盘分区安装系统的方法
在购买新的硬盘后,为了正常使用电脑,我们需要将操作系统安装在新硬盘上。本文将为大家详细介绍以新硬盘分区安装系统的方法,帮助读者轻松完成操作系统的安装。
一、检查硬盘连接
1.确认新硬盘已经正确连接到电脑主板上。
2.打开电脑并进入BIOS设置,确保新硬盘被识别并排在原有硬盘之前。
二、备份重要数据
3.将原有硬盘中的重要数据备份到外部存储设备,以免在安装过程中丢失。
三、准备安装媒介
4.准备一张可启动的安装光盘或者一个制作好的启动U盘。
5.将安装光盘插入光驱或者将启动U盘插入USB接口。
四、启动电脑并选择启动设备
6.重启电脑,并按照屏幕提示进入BIOS设置。
7.在BIOS设置中找到“启动顺序”选项,并将启动设备调整为安装光盘或者启动U盘。
五、进入安装界面
8.保存BIOS设置并重新启动电脑,系统将会从安装光盘或者启动U盘启动。
9.等待片刻后,系统将进入安装界面,根据屏幕提示选择“安装”选项。
六、选择安装位置
10.在安装界面的磁盘选择界面上,选择新硬盘,并点击“新建”按钮来进行分区。
七、新建分区
11.在磁盘分区界面上,点击“新建”按钮,并按照需求设置分区大小。
12.建议将系统安装在单独的主分区上,以便更好地管理和维护。
八、格式化分区
13.选中刚刚新建的分区,并点击“格式化”按钮,将分区格式化为适合操作系统安装的文件系统。
九、选择分区并开始安装
14.在磁盘选择界面上,选中刚刚格式化的分区,并点击“下一步”按钮,系统将开始安装到该分区上。
十、等待安装完成
15.等待系统自动安装完成,在这个过程中不要随意重启或者断电。
通过以上步骤,我们可以轻松地以新硬盘分区安装操作系统。在安装过程中,要注意备份重要数据,并按照屏幕提示进行操作,以确保安装过程的顺利进行。安装完成后,我们就可以正常使用新硬盘上的操作系统了。
标签: #安装系统