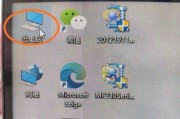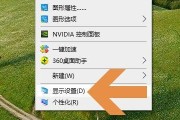电脑的桌面下方显示栏是我们经常使用的一个功能区域,它能够为我们提供快速访问程序和系统设置的入口。然而,对于一些用户来说,可能需要对显示栏进行一些调整,以使其更符合个人习惯和需求。本文将介绍一些简单的方法,帮助您轻松地调整电脑桌面下方显示栏,提高您的桌面使用体验。

一、隐藏显示栏
通过隐藏显示栏,您可以拥有更大的桌面工作区域。这在需要更多空间时特别有用。点击屏幕下方的任意空白处,右键点击任务栏,选择“任务栏设置”,在弹出的设置窗口中找到“自动隐藏任务栏”选项,开启后显示栏会自动隐藏。
二、固定显示栏
如果您希望显示栏始终保持可见状态,可以选择固定显示栏。右键点击任务栏,选择“任务栏设置”,在设置窗口中找到“锁定任务栏”选项,勾选即可固定显示栏。
三、调整显示栏的位置
默认情况下,显示栏位于屏幕底部。如果您喜欢将显示栏放在其他位置,可以通过简单的操作进行调整。右键点击任务栏,选择“任务栏设置”,在设置窗口中找到“任务栏位置”选项,点击下拉菜单选择您希望的位置。
四、修改显示栏的尺寸
有时候,显示栏的默认高度可能不太符合您的需求。您可以通过调整显示栏的尺寸来改变其高度。右键点击任务栏,选择“任务栏设置”,在设置窗口中找到“任务栏按钮”选项,点击下拉菜单选择您希望的尺寸。
五、显示或隐藏系统托盘图标
系统托盘图标是位于显示栏旁边的一些常用程序或系统图标。如果您想要隐藏某些图标以腾出更多空间,或者显示某些隐藏的图标,可以进行相应的设置。右键点击任务栏,选择“任务栏设置”,在设置窗口中找到“选择要在任务栏上显示的图标”选项,点击进行相应的操作。
六、自定义快速启动图标
快速启动图标是显示栏中位于开始按钮旁边的一排图标,它们提供了快速访问特定程序的功能。您可以通过拖动应用程序的快捷方式到这个区域来自定义快速启动图标。同时,您还可以通过右键点击快速启动图标进行一些高级设置。
七、显示或隐藏任务视图按钮
任务视图按钮位于显示栏右侧,它可以帮助您快速切换不同的任务视图。如果您觉得这个按钮不常用,可以选择隐藏它以节省一些空间。右键点击任务栏,选择“任务栏设置”,在设置窗口中找到“显示任务视图按钮”选项,进行相应的操作。
八、调整通知区域的显示方式
通知区域位于显示栏的最右侧,它显示了一些与系统和应用程序相关的通知图标。您可以根据个人需要调整通知区域的显示方式。右键点击任务栏,选择“任务栏设置”,在设置窗口中找到“选择在任务栏上显示的图标”选项,点击进行相应的操作。
九、添加或删除工具栏
工具栏是一个位于显示栏旁边的可定制区域,它可以为您提供快速访问文件夹或常用程序的功能。如果您希望添加或删除工具栏,可以通过右键点击任务栏,选择“工具栏”进行相应操作。
十、使用显示栏上的搜索功能
显示栏上通常会有一个搜索框,您可以直接在显示栏上搜索文件、应用程序或设置。点击搜索框,输入关键词即可进行搜索,这将帮助您更快地找到您需要的内容。
十一、调整显示栏的颜色和透明度
您可以根据自己的喜好来调整显示栏的颜色和透明度。右键点击任务栏,选择“任务栏设置”,在设置窗口中找到“透明度”选项,点击进行调整。
十二、通过第三方软件定制显示栏
除了系统自带的设置选项外,您还可以使用一些第三方软件来定制显示栏。这些软件通常提供了更多高级的设置选项,可以帮助您实现更个性化的显示栏效果。
十三、备份和恢复显示栏设置
如果您担心误操作导致显示栏设置丢失,可以进行备份和恢复。右键点击任务栏,选择“任务栏设置”,在设置窗口中找到“备份和恢复”选项,点击进行相应操作。
十四、重置显示栏设置
如果您对显示栏进行了太多的调整,导致出现了一些问题,您可以尝试重置显示栏设置。右键点击任务栏,选择“任务栏设置”,在设置窗口中找到“重置”选项,点击进行重置操作。
十五、
通过本文介绍的这些方法,您可以轻松地调整电脑桌面下方显示栏,使其更符合个人习惯和需求。无论是隐藏显示栏、调整位置和尺寸,还是自定义图标和颜色,都能帮助您优化桌面使用体验。选择适合自己的方式,让电脑桌面变得更加高效和个性化。
优化电脑桌面下方显示栏的方法
电脑桌面下方的显示栏是我们日常使用电脑时经常接触到的工具栏之一。但有时候我们可能觉得默认的显示栏位置和样式并不符合我们的使用习惯,影响了我们的操作效率。本文将介绍一些优化电脑桌面下方显示栏的方法,帮助读者调整显示栏的位置和样式,提高工作效率。
隐藏或显示显示栏
在某些情况下,我们可能需要隐藏或显示显示栏,以获得更大的屏幕空间。点击屏幕下方的任务栏,选择“任务栏设置”,在弹出的窗口中,找到“自动隐藏任务栏”选项,勾选后点击应用即可隐藏显示栏。若要再次显示显示栏,将此选项取消勾选即可。
调整显示栏的高度
有时候,我们可能会觉得显示栏的高度过高或过低,不够符合自己的使用习惯。在桌面空白处右键点击,选择“任务栏设置”,找到“任务栏位置”选项,点击下拉菜单选择底部、左侧或右侧,根据个人喜好进行调整。
改变显示栏的图标大小
显示栏上的图标大小对于我们的操作也有一定影响。在“任务栏设置”中,找到“图标大小”选项,点击下拉菜单选择适合自己的大小。若需要更细致的调整,点击“其他图标的大小”进行个性化设置。
固定常用的应用程序
我们经常使用的应用程序可以通过固定到任务栏的方式来快速启动。在开始菜单中找到需要固定的应用程序,点击右键,选择“固定到任务栏”。这样一来,我们就可以直接在显示栏上点击图标来快速启动应用程序。
重新排列显示栏上的图标
显示栏上的图标默认是按照打开的顺序排列的,但我们也可以通过拖拽来重新排列它们。点击图标并保持鼠标左键按住,拖动图标到想要的位置即可。这样一来,我们可以将常用的应用程序放到靠前的位置,方便快速启动。
禁用或启用系统托盘图标
系统托盘中显示了一些运行中的程序图标,有时候这些图标可能会占用过多的空间。我们可以通过调整系统托盘中的图标来优化显示栏。点击屏幕右下角的系统托盘图标,选择“任务栏设置”,找到“选择在任务栏上显示的图标”选项,根据需求来进行配置。
启用或禁用通知区域图标
通知区域位于系统托盘的右侧,也可以通过调整来优化显示栏。点击屏幕右下角的系统托盘图标,选择“任务栏设置”,找到“在任务栏上显示通知区域”的选项,根据个人喜好进行启用或禁用。
改变显示栏的颜色和透明度
如果对于显示栏的颜色和透明度不满意,我们可以进行个性化的调整。在“任务栏设置”中找到“颜色”选项,点击下拉菜单选择适合自己的颜色。若需要调整透明度,勾选“启用透明效果”。
显示或隐藏时钟
默认情况下,显示栏右侧会有一个时钟显示。如果我们觉得这个时钟并不需要,可以选择隐藏它。右键点击显示栏上的空白处,选择“任务栏设置”,找到“在任务栏上显示时间”的选项,根据需求进行启用或禁用。
显示栏上的搜索框
显示栏上的搜索框可以帮助我们快速搜索文件和应用程序。在“任务栏设置”中找到“搜索”选项,点击下拉菜单选择“显示”或“隐藏”来启用或禁用搜索框。
隐藏或显示任务视图按钮
任务视图按钮可以让我们快速切换不同的应用程序和窗口。在“任务栏设置”中找到“任务视图”选项,根据个人需求来选择是否显示该按钮。
调整通知区域图标的行为
通知区域图标的行为可以通过调整来满足个人需求。在“任务栏设置”中找到“选择哪些图标在任务栏上显示”选项,点击进入个性化设置页面,根据需要来进行调整。
使用额外的工具增强显示栏功能
除了系统自带的功能外,我们还可以使用一些第三方工具来增强显示栏的功能。一些工具可以提供更多样式和布局选项,让我们能够更加自由地调整显示栏的外观和功能。
备份和还原显示栏的设置
如果我们花费了很多时间来调整显示栏的位置和样式,但又担心重新安装系统或更换电脑后丢失这些设置,我们可以使用备份工具来备份显示栏的设置,并在需要时进行还原。
通过以上的方法,我们可以根据个人需求优化电脑桌面下方的显示栏。调整显示栏的位置和样式,能够提升操作效率,让我们在使用电脑时更加得心应手。在调整显示栏时,我们可以根据自己的习惯和喜好来选择合适的设置,以达到最佳的使用体验。
标签: #电脑桌面