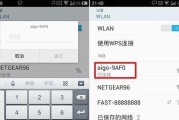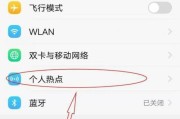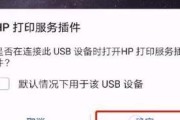随着科技的进步和智能设备的普及,无线连接打印机成为现代生活中的必备工具。通过无线连接,我们可以方便地从手机、平板或电脑上直接打印文件、照片等。本文将详细介绍如何设置和使用无线连接打印机,让您的打印体验更加便捷。
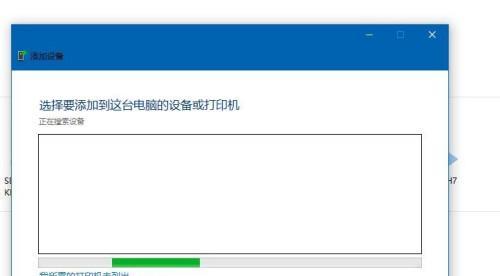
一:了解无线连接打印机的基本原理
在开始设置无线连接打印机之前,了解一些基本原理是必要的。无线连接打印机通过Wi-Fi网络与您的设备通信,并通过无线网络将打印任务传输到打印机。这意味着您不再需要使用传统的USB线缆连接,大大提高了打印的灵活性和便捷性。
二:检查打印机和设备的兼容性
在设置无线连接之前,确保您的打印机和设备兼容无线连接功能。大部分新型打印机都支持无线连接,但旧型号的打印机可能不支持。您可以查看打印机的说明书或在官方网站上查询相关信息,确认打印机是否支持无线连接。
三:设置无线网络连接
确保您的打印机和设备都连接到同一个无线网络中。打开设备的设置菜单,找到无线网络选项,并选择您的家庭或办公室网络。接下来,按照打印机说明书中的指示,进入打印机设置菜单,找到无线连接选项,并选择您的无线网络。输入密码后,打印机将会尝试连接到无线网络。
四:安装打印机驱动程序
在成功连接到无线网络后,您需要安装相应的打印机驱动程序。这些驱动程序可以从打印机制造商的官方网站上下载。下载完毕后,按照安装程序的指示,将驱动程序安装到您的设备上。
五:在设备上设置打印机
完成驱动程序安装后,在您的设备上打开打印机设置菜单。选择添加新打印机或设备选项,并按照屏幕上的指示,搜索和选择已连接到无线网络的打印机。一旦找到打印机并与之配对成功,您就可以开始使用无线连接打印机了。
六:尝试打印文档
为了测试无线连接打印机的功能,尝试打印一份简单的文档。在您的设备上打开一个文档,选择打印选项,并选择您已连接的无线打印机作为目标打印机。调整打印设置,如纸张大小、打印质量等,并点击打印按钮。如果一切正常,您将很快听到打印机开始工作的声音,并在纸张上看到打印出的内容。
七:无线打印照片
除了文档,无线连接打印机还可以用于打印照片。将您的手机或平板连接到无线打印机,选择一张喜欢的照片,进入照片预览界面,并点击分享或打印选项。选择无线打印机作为打印目标,并按照提示设置打印选项,如纸张类型、边距等。点击打印按钮,稍等片刻,您就可以在打印纸上看到精美的照片了。
八:使用无线连接打印机的注意事项
尽管无线连接打印机提供了便利性,但也有一些需要注意的事项。确保您的设备和打印机都处于同一个Wi-Fi网络范围内,避免距离过远导致连接不稳定。确保您的打印机和设备都有足够的电量或接入电源,以免在打印过程中断电。
九:保持打印机软件和驱动程序的更新
为了确保无线连接打印机的正常运行,定期检查并更新打印机软件和驱动程序是必要的。制造商会不断发布新的软件版本和驱动程序,以修复漏洞和提高性能。您可以定期访问官方网站,下载并安装最新的更新。
十:解决常见问题
如果您在设置和使用无线连接打印机的过程中遇到问题,不要慌张。许多常见问题都可以通过重新启动设备、重置网络设置或重新安装驱动程序来解决。如果问题仍然存在,您可以查阅打印机说明书或联系制造商的客户支持。
十一:无线连接打印机的优势
与传统有线连接打印机相比,无线连接打印机具有许多优势。它消除了杂乱的电缆,使得办公空间更整洁。无线连接打印机可以与多个设备同时配对,方便多人共享使用。您可以随时随地通过无线网络远程控制打印机,即使不在打印机旁边,也能完成打印任务。
十二:无线连接打印机的应用场景
无线连接打印机在各种场景中都能发挥重要作用。在家庭中,您可以方便地从手机上打印照片或学习资料。在办公室中,多人同时连接打印机可以提高工作效率。在教育机构中,学生和教师可以通过无线连接打印机轻松共享学习资源。
十三:无线连接打印机的未来发展
随着科技的不断进步,无线连接打印机的功能将不断增强。未来的无线打印机可能具备更高的打印速度、更好的打印质量以及更多智能化的功能,为用户带来更便捷的打印体验。
十四:无线连接打印机的设置与使用
通过本文的介绍,您应该已经了解了如何设置和使用无线连接打印机。确保打印机和设备兼容无线连接,并正确连接到同一个Wi-Fi网络中。安装打印机驱动程序,并在设备上设置和配对打印机。尝试打印文档或照片,享受便捷的无线打印体验。
十五:通过无线连接打印机,您可以摆脱繁琐的线缆,轻松实现打印需求。无论是在家庭、办公室还是教育场所,无线连接打印机都能提供快速、方便和高质量的打印服务。不妨花些时间进行设置,让您的打印变得更加便捷。
无线连接打印机的设置及使用教程
在数字化时代,打印机已经成为生活中不可或缺的工具之一。但传统有线连接的打印机使用起来不够灵活方便,而无线连接打印机则能解决这一问题,使打印变得更加轻松快捷。本文将为大家详细介绍如何设置和使用无线连接的打印机。
一、准备工作:检查设备和网络的兼容性
在开始设置无线连接之前,首先要确保你的打印机和电脑、手机或平板电脑等设备兼容。同时,确保你所使用的网络环境支持无线打印功能。
二、选择适合你设备的无线连接方式:Wi-Fi直连或蓝牙连接
根据自己的设备和打印机型号,选择适合的无线连接方式。目前常见的无线连接方式有Wi-Fi直连和蓝牙连接,可以根据需要选择。
三、设置无线打印机:按照说明书连接并配置
根据你所购买的打印机型号,按照说明书连接打印机并进行基本配置。通常,你需要将打印机与电脑或移动设备通过Wi-Fi进行配对。
四、安装打印机驱动程序:选择适合的驱动程序版本
在无线连接的前提下,你需要在电脑或移动设备上安装相应的打印机驱动程序。不同的操作系统和设备可能需要不同版本的驱动程序,记得选择适合你设备的版本。
五、连接打印机:将电脑或移动设备与打印机连接
在设置完成后,你需要将电脑或移动设备与打印机进行连接。在无线连接模式下,可以通过Wi-Fi或蓝牙进行连接,按照提示步骤完成连接即可。
六、设置默认打印机:确保文档被正确发送到目标设备
在多设备同时连接的情况下,你需要设置默认打印机,以确保文档和照片被正确发送到目标设备。这样可以避免将文件发送到错误的设备。
七、测试打印:验证设置是否成功
在连接完成后,你可以进行测试打印以验证设置是否成功。选择一个简单的文档或照片,点击打印按钮并观察打印机的工作状态。
八、配置高级功能:设置纸张大小、打印质量等参数
除了基本的打印功能,无线连接的打印机还提供了一些高级功能,如设置纸张大小、打印质量等。根据自己的需要,进行相应的配置。
九、连接多台设备:让多个设备共享一个打印机
无线连接的打印机可以让多个设备共享一个打印机,轻松实现无缝切换。你可以将多个电脑、手机或平板电脑连接到同一个打印机,并进行打印。
十、安全设置:加密无线网络,防止他人滥用
为了保护个人信息的安全,你可以在使用无线打印功能时加密你的无线网络。这样可以防止他人非法连接并滥用你的打印机。
十一、维护和保养:定期清洁和更换耗材
无线连接的打印机与有线打印机一样需要定期维护和保养。记得定期清洁打印头和更换耗材,以确保打印质量和寿命。
十二、常见问题解决:遇到问题时如何排除故障
在使用过程中,可能会遇到一些问题,如无法连接、打印质量不佳等。你可以查看说明书或寻求技术支持来解决这些常见问题。
十三、打印手机和平板电脑上的文档和照片
无线连接的打印机可以轻松打印手机和平板电脑上的文档和照片。你可以通过相应的应用程序选择文件并进行打印。
十四、打印网络上的文件:从云端直接打印文档和照片
无线连接的打印机支持从云端直接打印文档和照片,无需通过电脑进行中转。你可以选择GoogleCloudPrint等服务将文件发送到打印机。
十五、享受便捷的无线打印体验
通过本文的教程,你已经学会了如何设置和使用无线连接的打印机。现在,你可以轻松享受便捷的无线打印体验,随时随地打印你需要的文件和照片。
标签: #无线连接