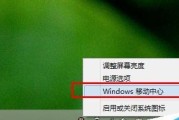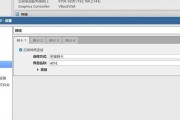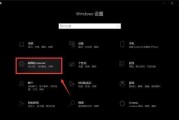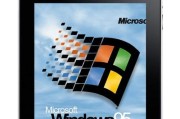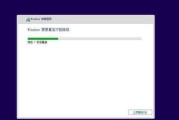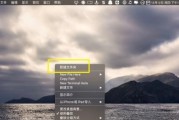在网络通信中,MAC地址是网络设备的唯一标识符,它由一系列十六进制数字组成。在Windows操作系统中,我们可以通过CMD命令来查看网络设备的MAC地址,这对于网络管理员和普通用户来说都是非常有用的。本文将详细介绍如何使用Windows的CMD命令来快速获取网络设备的MAC地址。
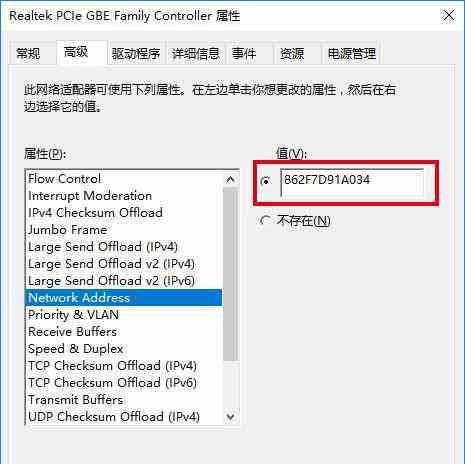
1.打开CMD命令提示符
在Windows操作系统中点击“开始”菜单,输入“cmd”并按下“回车”键,即可打开CMD命令提示符窗口。
2.输入ipconfig命令
在CMD命令提示符窗口中,输入“ipconfig”命令并按下“回车”键,系统将显示当前计算机的网络配置信息。
3.查找网络适配器
在ipconfig命令的输出结果中,找到相应的网络适配器,通常是以“以太网适配器”或“无线局域网适配器”开头的项。
4.查看物理地址(MAC地址)
在找到相应的网络适配器后,查找其下方标记为“物理地址”的一行,该行即为该网络设备的MAC地址。
5.复制MAC地址
将鼠标光标移至物理地址行,并右键点击,在弹出菜单中选择“复制”选项,即可复制该设备的MAC地址。
6.查看其他网络适配器
若计算机有多个网络适配器,重复步骤3至步骤5,即可查看其他网络设备的MAC地址。
7.通过命令行参数获取MAC地址
除了使用ipconfig命令外,还可以通过命令行参数获取特定网络设备的MAC地址,例如输入“getmac/v/folist”命令可以获取更详细的MAC地址信息。
8.识别不同类型的MAC地址
MAC地址由48位二进制数表示,前24位为厂商唯一标识,后24位为设备唯一标识。通过查看MAC地址,可以识别出网络设备的制造商和型号。
9.使用MAC地址过滤
MAC地址过滤是一种网络安全机制,可以限制允许连接到网络的设备。通过查看MAC地址,可以添加或删除设备的授权。
10.多网卡情况下的注意事项
在多网卡环境中,可能存在多个网络适配器和对应的MAC地址。务必确保查看和操作的是目标网络适配器的MAC地址。
11.查看虚拟机的MAC地址
若使用虚拟机软件,每个虚拟机通常有自己的虚拟网卡和对应的MAC地址。在宿主机上使用相同的方法,即可查看虚拟机的MAC地址。
12.MAC地址的唯一性
MAC地址在全球范围内是唯一的,每个网络设备都有一个独特的MAC地址,这保证了网络通信的可靠性和安全性。
13.MAC地址的隐藏
部分网络设备提供了隐藏MAC地址的功能,这样可以防止MAC地址被恶意获取。需要根据具体设备和操作系统进行相应的设置。
14.利用MAC地址进行远程管理
在网络管理中,管理员可以使用MAC地址对特定网络设备进行远程管理和配置,提高网络运维的效率。
15.
通过Windows的CMD命令,我们可以快速准确地获取网络设备的MAC地址。掌握这个技巧可以帮助我们更好地了解和管理局域网中的网络设备,并提高网络安全性。
Windows如何查看Mac地址
在网络通信中,每个连接到网络的设备都有一个唯一的物理地址,即Mac地址。Windows操作系统提供了多种方法来查看设备的Mac地址,其中一种常用的方式是使用命令行工具。本文将介绍如何在Windows中使用命令查看Mac地址,帮助用户轻松获取网络设备的物理地址。
1.使用命令提示符打开命令行工具
打开“开始”菜单,搜索“命令提示符”并点击打开,或者按下Win+R键,输入“cmd”并点击“确定”按钮。
2.运行“ipconfig”命令
在命令行工具中,输入“ipconfig”命令并按下回车键,将显示当前计算机的网络配置信息。
3.查找网卡接口信息
在ipconfig的输出中,找到正在使用的网络适配器接口,通常以“以太网适配器”或“无线局域网适配器”开头。
4.记录物理地址字段
在选定的网络适配器接口信息下方,查找名为“物理地址”的字段,该字段即为该设备的Mac地址。
5.使用wmic命令查看Mac地址
在命令行工具中,输入“wmicnicgetMACAddress”命令并按下回车键,将显示所有网络适配器的Mac地址。
6.过滤显示特定适配器的Mac地址
若需要查看特定网络适配器的Mac地址,可以使用命令“wmicnicwhereNetConnectionID="适配器名称"getMACAddress”,将只显示该适配器的Mac地址。
7.使用Powershell命令查看Mac地址
在命令行工具中,输入“powershell”命令并按下回车键,进入Powershell环境,然后输入“Get-NetAdapter|Select-ObjectName,MacAddress”命令,将显示所有网络适配器及其对应的Mac地址。
8.查看无线网络适配器的Mac地址
对于无线网络适配器,可以使用命令“netshwlanshowinterfaces”查看其Mac地址。
9.使用第三方软件查看Mac地址
除了命令行工具,还有一些第三方软件如“WirelessNetworkWatcher”、“AdvancedIPScanner”等,可以帮助用户查看网络设备的Mac地址。
10.了解Mac地址的重要性
Mac地址在网络通信中起着重要作用,它可以用于设备的唯一标识和网络安全措施,了解Mac地址对于网络管理和故障排除都非常重要。
11.防止Mac地址伪造
Mac地址伪造是一种网络攻击手段,通过修改或冒充Mac地址,黑客可以绕过一些网络安全措施,保护和防止Mac地址的伪造非常关键。
12.注意Mac地址的变化
Mac地址通常是固定不变的,但在某些情况下,如更换网络适配器或操作系统进行重装等,Mac地址可能会发生变化,因此在管理网络设备时需要注意这一点。
13.查看Mac地址的其他用途
除了帮助用户了解设备的物理地址,Mac地址还可以用于设备识别、访问控制列表(ACL)配置、IP地址分配等方面。
14.保护个人Mac地址的隐私
个人用户也可以通过保护自己设备的Mac地址隐私,避免被不法分子利用。可以使用网络安全工具来隐藏或更改Mac地址,增强网络安全性。
15.
通过本文介绍的方法,用户可以轻松地在Windows操作系统中查看设备的Mac地址,并了解其重要性及相关注意事项。准确获取并有效管理Mac地址有助于提高网络的安全性和可靠性。
标签: #windows