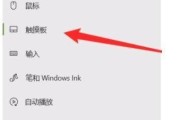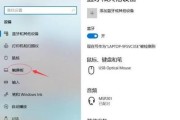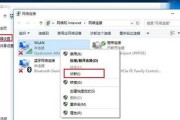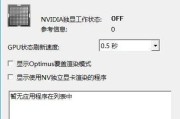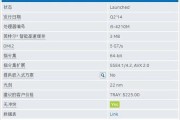现代笔记本电脑的显卡性能往往无法满足一些高性能需求,因此许多用户希望能够给自己的笔记本加装独立显卡来提升性能。本文将详细介绍如何为笔记本加装独立显卡的步骤,供读者参考。

一、检查你的笔记本是否支持独立显卡的加装
通过了解笔记本的规格和型号,确定是否有空余的PCI-E插槽来加装独立显卡。
二、购买合适的独立显卡
根据自己的需求和预算,选择一款适合自己的独立显卡,并确保其与笔记本兼容。
三、备份数据和关闭电脑
在进行任何硬件操作之前,确保你已经备份了所有重要的数据,并关闭了笔记本电脑。
四、拆除笔记本电脑外壳
使用合适的工具,谨慎地拆除笔记本电脑的外壳,以便接下来的操作。
五、定位PCI-E插槽
根据你的笔记本电脑型号和规格,定位到空余的PCI-E插槽,并确保它与你购买的独立显卡匹配。
六、插入独立显卡
小心地将独立显卡插入PCI-E插槽中,并确保插入牢固。
七、连接电源线
将电源线与独立显卡连接,并确保电源线稳固地连接在电源上。
八、重新安装笔记本外壳
将笔记本电脑的外壳重新安装,并确保每个螺丝和接口都紧固。
九、启动笔记本电脑
重新启动笔记本电脑,并进入BIOS设置界面。
十、启用独立显卡
在BIOS设置界面中,启用独立显卡,并保存设置。
十一、安装显卡驱动程序
下载并安装适合你的独立显卡型号的最新驱动程序,以确保显卡能够正常工作。
十二、测试显卡性能
使用一些性能测试软件,对加装的独立显卡进行测试,以确保它能够正常工作并提升性能。
十三、优化显卡设置
根据自己的需求,对独立显卡的设置进行优化,以获得更好的性能和画质。
十四、注意使用和维护
在使用加装的独立显卡时,要注意良好的散热和定期清理,以保持良好的工作状态。
十五、
通过本文的步骤,你已经成功地为你的笔记本加装了独立显卡。现在,你可以享受更高性能的计算体验了。希望本文能对你有所帮助!
笔记本加装独立显卡的详细步骤
在如今高清游戏和图形处理需求越来越高的时代,很多用户希望将自己的笔记本电脑升级到更强大的性能,以应对更复杂的任务。而一种常见且有效的方式是通过加装独立显卡来提升笔记本的图形处理能力。本文将详细介绍如何进行笔记本加装独立显卡的步骤和注意事项,帮助读者达到理想的升级效果。
1.确定是否支持加装独立显卡
了解你所使用的笔记本型号是否支持加装独立显卡,并查看厂商的官方网站或用户手册以获取相关信息。
2.查找适配的独立显卡
在确定笔记本支持加装独立显卡后,根据型号和规格要求,选择一款适配的独立显卡。
3.拆卸笔记本的外壳
关闭电脑并断开所有外部连接。使用螺丝刀拆卸笔记本电脑的外壳,小心不要损坏内部组件。
4.定位主板和显卡插槽
在拆卸外壳后,仔细查找笔记本主板上的显卡插槽位置。不同型号的笔记本可能有所不同,一般显卡插槽位于主板底部。
5.插入独立显卡
将选购的独立显卡缓慢插入显卡插槽,确保插槽与显卡完全对齐,并轻轻按下直到插槽锁定。
6.连接电源供应器
独立显卡需要额外的电源供应,使用供应器将显卡与电源连接,确保电源供应器能够提供足够的电力支持。
7.安装驱动程序
在完成硬件安装后,重新启动笔记本并安装独立显卡的驱动程序。可以从厂商官方网站下载最新的驱动程序,并按照安装指南进行操作。
8.更新BIOS
有时候,为了支持新的硬件,需要更新笔记本的BIOS。在安装独立显卡之前,确保已经将笔记本的BIOS更新到最新版本。
9.配置显卡设置
在安装驱动程序之后,打开显卡管理界面,进行相关的配置设置,如调整分辨率、刷新率、显存等。
10.进行稳定性测试
在全部安装和设置完成后,进行一系列的稳定性测试,以确保独立显卡能够正常工作并稳定运行。
11.温度和散热控制
注意独立显卡的温度和散热问题,可以考虑安装散热器或风扇,以确保显卡在高负载运行时的温度可控。
12.驱动程序更新
定期检查并更新独立显卡的驱动程序,以获取最佳性能和兼容性。
13.游戏和图形应用优化
针对不同的游戏和图形应用程序,调整独立显卡的性能设置,以获得最佳的游戏体验和图形处理效果。
14.注意事项与兼容性问题
在整个过程中,要注意兼容性问题,确保独立显卡与笔记本的其他硬件和软件兼容,并遵循厂商的建议和操作指南。
15.享受升级后的高性能
当你完成所有的步骤后,你的笔记本将获得更强大的性能和更流畅的游戏体验,享受升级带来的乐趣。
通过本文的详细步骤,我们了解了如何为笔记本添加独立显卡。虽然这需要一些技术知识和操作经验,但如果正确执行,可以为你的笔记本电脑带来更出色的图形处理性能和游戏体验。请务必注意兼容性和散热控制等细节,以确保安装过程顺利且稳定运行。
标签: #笔记本