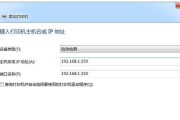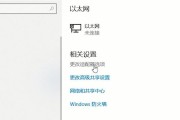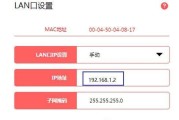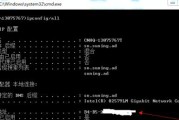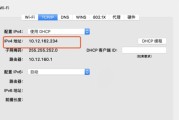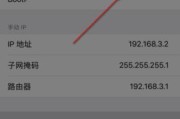在如今的数字化时代,打印机是办公和生活中必不可少的设备之一。为了更好地利用打印机的功能,连接打印机的IP地址成为了一种常见的选择。本文将详细介绍以连接打印机IP地址为主题,为读者提供一份全面的教程,帮助他们实现快速、稳定的打印服务。
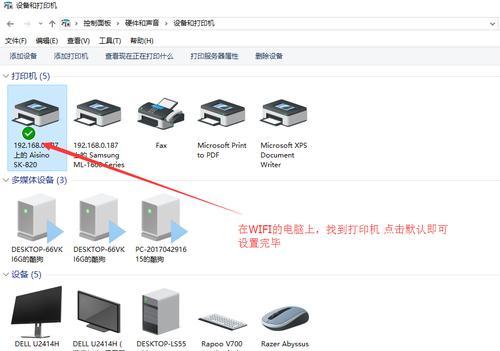
1.确定打印机IP地址:通过打印机菜单或者网络配置页找到打印机的IP地址,确保其与计算机在同一局域网中。
2.打开电脑设置:在计算机中打开控制面板或设置页面,选择“设备和打印机”选项,进入打印机设置界面。
3.添加新的打印机:点击“添加打印机”按钮,在弹出的对话框中选择“添加网络、无线或蓝牙打印机”。
4.输入打印机IP地址:在弹出的对话框中,输入打印机的IP地址,并点击“下一步”。
5.等待连接确认:计算机将自动搜索网络中的打印机,稍等片刻,直至出现打印机名称或型号。
6.选择打印机驱动程序:如果系统已经自动安装了对应的驱动程序,可以直接选择,否则需要手动安装驱动程序。
7.测试打印:点击“完成”按钮后,系统会自动进行打印机测试,确保打印机和计算机之间的连接正常。
8.打印共享设置:如果需要在局域网享打印机,可以在打印机设置中进行共享设置,并设定共享权限。
9.打印机优化设置:根据个人需求,可以在打印机设置中进行一些优化配置,如纸张类型、打印质量等。
10.高级设置:进入打印机高级设置界面,可以进行更加精细化的配置,如扫描、传真等功能的设置。
11.定期维护与保养:为保证打印机的正常工作,需要定期进行清洁和维护,例如清理喷头、更换墨盒等。
12.解决常见问题:针对常见的打印问题,如卡纸、打印速度慢等,提供解决方案和技巧。
13.打印机安全设置:为了确保打印机连接的安全,可以设置打印机的防火墙和访问权限等安全措施。
14.远程打印设置:如果需要远程打印,可以通过打印机设置界面进行远程打印的配置,方便在外出时进行打印。
15.隐私与数据保护:在使用打印机的过程中,注意保护隐私和数据的安全,避免敏感信息泄漏。
通过本文提供的连接打印机IP地址的教程,读者可以轻松实现快速、稳定的打印服务。通过正确的设置和配置,能够更好地利用打印机的功能,提高工作和生活效率。希望本文能够对读者有所帮助,并为他们的打印体验带来便利和舒适。
如何连接打印机IP地址
随着技术的发展,越来越多的打印机支持通过网络连接进行打印。连接打印机的IP地址可以让我们更方便地在不同设备上进行打印操作,提高工作效率。本文将介绍如何连接打印机IP地址的步骤和注意事项,帮助您快速实现打印机的网络连接。
1.确认打印机支持网络连接
打开打印机的设置界面,查找网络连接选项,确认打印机是否支持通过IP地址连接。
2.确定打印机IP地址
在打印机设置界面中,找到IP地址或网络设置选项,记录下打印机的IP地址。
3.确保打印机和计算机在同一局域网内
打印机和计算机需要处于同一局域网内,确保能够互相通信。
4.打开计算机的控制面板
在计算机上点击开始菜单,选择控制面板。
5.找到“设备和打印机”选项
在控制面板中,找到“设备和打印机”选项,点击进入。
6.添加打印机
在“设备和打印机”界面中,点击“添加打印机”按钮,开始添加新的打印机。
7.选择网络连接方式
在打印机添加向导中,选择“添加网络、无线或Bluetooth打印机”。
8.输入打印机的IP地址
在打印机添加向导中,输入之前记录下的打印机IP地址,并点击下一步。
9.安装驱动程序
系统会自动搜索并安装与打印机对应的驱动程序,确保打印机正常工作。
10.连接成功
完成上述步骤后,系统会提示连接成功,可以开始打印测试。
11.确认打印机设置
打印测试页面后,检查打印机的设置是否正确,如纸张尺寸、质量等。
12.设置默认打印机
在“设备和打印机”界面中,右键点击所添加的打印机,并选择“设为默认打印机”。
13.连接其他设备
连接成功后,可以在其他设备上添加相同的网络打印机,实现多设备共享打印功能。
14.注意事项:防火墙设置
如果连接不成功,请检查防火墙设置,确保打印机被允许通过网络访问。
15.注意事项:网络稳定性
打印机的网络连接需要保持稳定,避免断网导致无法正常打印。
通过以上步骤,您可以轻松连接打印机的IP地址,实现网络打印功能。记得确保打印机支持网络连接并在同一局域网内,正确输入打印机IP地址并安装对应的驱动程序。连接成功后,您就可以方便地在多个设备上进行打印操作了。同时,注意防火墙设置和网络稳定性,以确保打印机正常工作。祝您愉快的打印体验!
标签: #ip地址