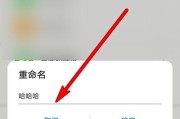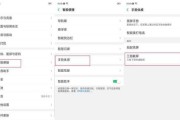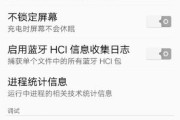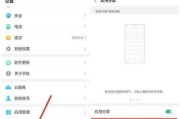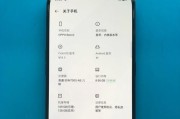在日常生活中,我们经常会遇到一些需要截屏保存的场景,比如保存重要信息、分享有趣瞬间等等。而OPPO手机提供了便捷的截屏快捷方式,让我们可以随时随地进行截屏操作。本文将为大家详细介绍OPPO手机截屏的快捷方式及使用技巧,助你提高操作效率,轻松记录惊喜瞬间。

一、如何开启OPPO手机截屏快捷方式
1.设置界面找到“便捷工具”选项
2.点击“便捷工具”进入详细设置页面
3.找到“截屏快捷方式”并点击开启
4.设置截屏快捷方式的触发方式为“三指下滑”或其他喜好的选项
5.设置完成后,即可通过快捷操作进行截屏
二、使用三指下滑快捷方式进行全屏截图
1.在任意界面,将三个手指放在屏幕上并向下滑动
2.屏幕会瞬间闪动,并出现截屏的预览界面
3.在预览界面中可以进行编辑、保存、分享等操作
4.若不需要进行编辑等其他操作,直接点击保存即可完成截屏
三、使用三指下滑局部截图
1.在任意界面,将三个手指放在屏幕上并向下滑动
2.屏幕会瞬间闪动,并出现截屏的预览界面
3.在预览界面右上角点击“局部截图”按钮
4.在屏幕上划定需要截取的区域,并进行微调
5.完成截取后,点击保存即可保存局部截图
四、使用滚动截屏功能进行长图截取
1.在任意界面,将三个手指放在屏幕上并向下滑动
2.屏幕会瞬间闪动,并出现截屏的预览界面
3.在预览界面右上角点击“滚动截屏”按钮
4.手机会自动向下滚动并不断截取屏幕内容
5.当需要停止时,点击屏幕即可完成截图
五、设置自动保存位置,避免截图丢失
1.在设置界面找到“存储”选项
2.点击“存储”进入详细设置页面
3.找到“截屏自动保存位置”选项并点击进入
4.选择合适的存储位置,如内部存储或SD卡
5.设置完成后,截屏会自动保存在指定位置,避免丢失
六、利用截屏快捷方式进行屏幕录制
1.在任意界面,将三个手指放在屏幕上并向下滑动
2.屏幕会瞬间闪动,并出现截屏的预览界面
3.在预览界面右下角点击“录屏”按钮
4.屏幕录制会自动开始,记录屏幕上的一切操作
5.录制完成后,点击停止即可保存录制内容
七、使用截屏快捷方式进行长截图
1.在任意界面,将三个手指放在屏幕上并向下滑动
2.屏幕会瞬间闪动,并出现截屏的预览界面
3.在预览界面中点击“编辑”按钮
4.选择“长截图”功能,在需要滚动的界面点击开始滚动
5.当滚动结束后,点击停止即可生成长截图
八、使用截屏快捷方式进行标记和涂鸦
1.在任意界面,将三个手指放在屏幕上并向下滑动
2.屏幕会瞬间闪动,并出现截屏的预览界面
3.在预览界面中点击“编辑”按钮
4.可以使用涂鸦、标记、文字等工具进行编辑
5.完成编辑后,点击保存即可保存带有标记和涂鸦的截图
九、使用截屏快捷方式分享截图
1.在任意界面,将三个手指放在屏幕上并向下滑动
2.屏幕会瞬间闪动,并出现截屏的预览界面
3.在预览界面中点击“分享”按钮
4.选择合适的分享方式,如社交媒体、邮件等
5.完成分享后,即可将截图发送给朋友或保存在云端
十、利用截屏快捷方式进行OCR识别
1.在任意界面,将三个手指放在屏幕上并向下滑动
2.屏幕会瞬间闪动,并出现截屏的预览界面
3.在预览界面中点击“文字识别”按钮
4.手机会自动识别图片中的文字内容
5.识别完成后,可以进行编辑、复制等操作
十一、截屏快捷方式的其他实用技巧
1.使用音量键快速截屏
2.设置定时截屏功能
3.自定义截屏快捷方式的触发动作
4.使用截屏快捷方式进行二维码扫描
5.设置截屏时是否带入声音提示
十二、通过截屏快捷方式解决常见问题
1.手指动作不准确导致截图失败
2.预览界面无法正常保存截图
3.截屏后图片无法找到或丢失
4.长截图滚动过程中出现卡顿现象
5.截屏快捷方式无法开启或失效
十三、如何关闭截屏快捷方式
1.在设置界面找到“便捷工具”选项
2.点击“便捷工具”进入详细设置页面
3.找到“截屏快捷方式”并点击关闭
十四、备份和恢复截屏快捷方式设置
1.在设置界面找到“系统”选项
2.点击“系统”进入详细设置页面
3.找到“备份和重置”选项并点击进入
4.在备份选项中选择“应用数据”
5.点击恢复选项可以恢复之前的截屏快捷方式设置
十五、
通过掌握OPPO手机截屏快捷方式,我们可以方便快捷地进行截屏操作,并且还能享受到多种实用的截屏功能。无论是全屏截图、局部截图、滚动截图还是屏幕录制,OPPO手机都能满足我们的需求。希望本文的介绍能够帮助你更好地利用OPPO手机截屏快捷方式,提高操作效率,记录下生活中的每一个精彩瞬间。
掌握OPPO手机截屏快捷方式的方法与技巧
在日常使用手机时,我们经常需要对屏幕上的内容进行截图保存,而OPPO手机提供了多种截屏的方式和快捷方式,让用户可以更加方便快速地进行截图操作。本文将为您详细介绍OPPO手机截屏快捷方式的方法与技巧,帮助您掌握更高效的截屏技巧。
了解OPPO手机截屏的基本方法
1.状态栏截图按钮:通过下拉状态栏,在快速设置中找到截图按钮,点击即可进行截图。
2.物理按键组合:同时按下电源键和音量减键即可进行截图。
3.悬浮窗口截图:在设置-便捷工具-辅助工具中开启悬浮窗口截图,在需要截图时,点击悬浮窗口中的相机图标即可进行截图。
使用OPPO手机截屏快捷方式提高效率
4.手势截屏:在设置-智能辅助-手势与动作中,开启手势截屏功能,通过画指定的手势来进行截图。
5.三指截屏:在设置-智能与便捷-手势与动作中,开启三指截屏功能,在需要截图时,同时用三根手指在屏幕上滑动即可进行截图。
6.快捷工具栏截图:在设置-便捷工具-辅助工具中,将截屏按钮添加到快捷工具栏中,点击按钮即可快速进行截图。
OPPO手机截屏技巧与注意事项
7.长截图功能:在截图界面右上角点击“更多”按钮,选择“长截图”功能,可以将整个页面内容一次性截取保存。
8.滚动截屏:在长截图界面,向下滑动页面,系统会自动进行滚动截屏,捕捉更多内容。
9.截屏编辑:在截图完成后,可以通过编辑工具对截图进行标注、涂鸦等操作,使截图更加生动有趣。
10.截屏分享:完成截屏后,可以直接通过微信、QQ等社交平台进行分享,方便快捷地与他人分享精彩瞬间。
常见问题与解决方法
11.截图失败的情况及解决方法:如截图按钮失灵,可尝试重新启动手机或清除系统缓存;如手势截屏不灵敏,可在设置中调整相关设置。
12.截图后无法找到图片的解决方法:在相册中查看“截屏”文件夹,如果仍然找不到,可尝试重新截图或重新加载相册。
13.截图过程中出现闪烁的问题及解决方法:关闭屏幕特效、降低屏幕亮度等方式可以减少闪烁现象。
14.长截图不完整的解决方法:在截图过程中,尽量保持页面的稳定性,避免过快滑动导致内容缺失。
15.如何快速找到截图的解决方法:通过设置相册中的截屏文件夹为默认存储位置,可以方便快速地找到所需的截图。
通过掌握OPPO手机截屏的快捷方式和技巧,用户可以更加高效地进行截图操作,并能灵活应用于各种场景。希望本文介绍的内容能够帮助到OPPO手机用户,并提升用户的使用体验。
标签: #oppo手机