作为办公软件中常用的文字处理工具,MicrosoftWord在我们日常工作中扮演着重要的角色。然而,有时候我们可能会遇到一些令人困扰的问题,比如在Word中编辑文档时出现了页眉上方的横线,影响了文档的整体效果。本文将针对这一问题,分享一些实用技巧和方法,帮助您轻松解决Word页眉上方横线的困扰。
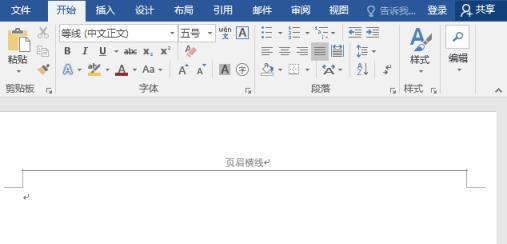
使用“页边距”功能调整页眉边距
通过调整页眉的边距来达到去除上方横线的效果。打开Word文档后,点击页面布局(或者页面设置)选项卡,在“页边距”菜单中选择“自定义边距”,然后调整顶部边距的数值为0,点击确定即可去除页眉上方的横线。
利用“段落”功能消除横线
通过调整段落的属性来消除页眉上方的横线。选择文档中的任意一行,然后点击开始选项卡中的“段落”菜单,进入段落属性设置界面,在“间距”一栏中将“段前”和“段后”的数值调整为0,点击确定即可去除页眉上方的横线。
使用“分隔线”功能修复问题
在页眉的右侧添加一个分隔线,将其设置为与页眉文字一致的颜色和粗细,可以将页眉上方的横线掩盖住,达到去除横线的效果。点击页眉区域,选择插入选项卡中的“形状”或“线条”工具,在页眉上方绘制一条与横线一致的分隔线,然后将其设置为透明色。
调整页眉高度消除横线
通过调整页眉的高度来消除上方横线。选择页眉区域,在鼠标指针变为双向箭头时,点击并拖动鼠标下拉或上推,调整页眉的高度。将页眉高度调整为较小的数值,以使横线被隐藏在页眉之内,达到去除横线的效果。
使用页面背景颜色掩盖横线
通过设置页面背景颜色来掩盖页眉上方的横线。点击页面布局选项卡中的“页面颜色”按钮,选择一个与横线颜色相近的背景颜色,将其应用到整个文档。横线将被背景颜色掩盖,从而达到去除横线的效果。
调整行距修复页眉问题
通过调整文档中的行距来消除页眉上方的横线。选择文档中的任意一行或段落,在开始选项卡中点击“段落”菜单,进入段落属性设置界面,在“行距”一栏中选择“单倍行距”,点击确定即可去除页眉上方的横线。
使用“隐藏文字”功能隐藏横线
通过将页眉上方的文字设置为隐藏属性,可以达到隐藏横线的效果。选择页眉区域,将光标移至横线上方的文字处,然后右键点击选择“字体”菜单,在字体属性设置界面中勾选“隐藏文字”,点击确定即可去除横线。
利用“撤销”功能回退设置
如果您在编辑Word文档时不小心设置了页眉上方横线,可以通过使用“撤销”功能回退设置。点击编辑选项卡中的“撤销”按钮,或者使用快捷键Ctrl+Z来撤销上一步的操作,即可恢复到没有横线的状态。
检查和更换模板
有时候,Word文档中的页眉横线可能是由于使用了带有预设页眉样式的模板造成的。可以尝试更换其他模板,或者自定义一个新的页眉样式,以解决横线问题。
更新或修复Office软件
如果上述方法都无法解决问题,可能是由于Office软件本身出现了一些故障。可以尝试更新或修复Office软件,以确保软件的正常运行,并消除横线问题。
检查文档格式设置
页眉上方的横线可能也与文档格式设置有关。点击页面布局选项卡中的“大小”和“方向”按钮,确保文档的纸张大小和方向与打印设置一致,以避免出现横线问题。
清除多余的分隔线
有时候,文档中可能存在隐藏的分隔线,导致页眉上方出现横线。可以使用Ctrl+F查找并删除多余的分隔线,以解决横线问题。
检查文档保护设置
如果您的Word文档受到保护,可能会导致无法去除页眉上方的横线。点击“审阅”选项卡中的“保护文档”按钮,取消文档保护,然后再尝试去除横线。
尝试使用其他版本的Office
如果您使用的是较旧或较新版本的Office软件,可能会导致在编辑文档时出现页眉横线问题。可以尝试使用其他版本的Office软件来解决问题。
寻求专业支持
如果您尝试了以上方法仍无法解决问题,建议寻求专业支持。联系Microsoft官方客服或在相关论坛发帖求助,以获取更准确的解决方案。
在使用MicrosoftWord编辑文档时,可能会遇到页眉上方出现横线的问题。通过调整页边距、段落属性、分隔线等方法,可以轻松解决横线问题。如果仍无法解决,可以尝试更新或修复Office软件,检查文档格式设置等措施。如果以上方法无效,建议寻求专业支持来解决问题。
解决Word页眉上方横线问题的简便方法
Word是广泛使用的文档处理软件,然而有时在编辑过程中,我们会遇到一些困扰,比如在页眉的上方出现了不需要的横线。这种情况下,我们需要找到解决方法,以确保文档的整洁和专业性。本文将详细介绍如何去除Word页眉上方横线,帮助读者解决这一问题。
一:使用边框和底纹功能进行去除
通过边框和底纹功能,可以简便地去除Word页眉上方的横线。在打开的Word文档中,选中需要去除横线的部分文字。
二:打开边框和底纹设置
点击Word文档顶部菜单栏的“格式”选项,然后选择“边框和底纹”命令。这会弹出一个“边框和底纹”对话框。
三:选择无边框样式
在“边框和底纹”对话框中,选择“无边框”样式。此时,Word会自动将选中文字的页眉上方横线去除。
四:应用到整个文档
如果需要在整个文档中去除页眉上方的横线,可以点击“应用到”下拉菜单,选择“整个文档”选项。
五:保存修改并查看效果
完成上述设置后,点击“确定”按钮保存修改。此时,重新查看Word文档,发现页眉上方的横线已成功去除。
六:使用快捷键进行去除
除了通过边框和底纹功能去除Word页眉上方的横线,还可以使用快捷键快速完成。在选中需要去除横线的部分文字后,按下Ctrl+Shift+W组合键。
七:通过更改页眉设置去除横线
如果边框和底纹功能无法去除横线,可以尝试通过更改页眉设置来解决。选中页眉区域,并右键点击打开页眉设置。
八:查找页眉样式设置
在页眉设置中,查找并选择“样式”选项。在样式列表中,点击“无样式”。
九:检查是否成功去除横线
完成上述设置后,重新查看Word文档,确认是否成功去除了页眉上方的横线。
十:调整页眉边距
有时,页眉上方的横线是由于页眉边距设置不当导致的。通过调整页眉边距,也可以解决这一问题。
十一:点击顶部菜单栏中的“视图”选项,然后选择“页边距”命令。在弹出的页边距对话框中,选择“页眉”选项卡。
十二:调整页眉边距数值
在页眉选项卡中,调整上边距数值,逐渐增大数值直至横线消失。保存修改后查看效果。
十三:检查是否成功去除横线
完成上述设置后,重新查看Word文档,确认是否成功去除了页眉上方的横线。
十四:使用插入形状功能进行遮盖
如果以上方法无法去除横线,还可以使用插入形状功能进行遮盖。在需要去除横线的位置,点击顶部菜单栏的“插入”选项,选择“形状”命令。
十五:选择与背景颜色相符的形状
在形状列表中,选择一个与背景颜色相符的形状,绘制在需要去除横线的位置。将形状设置为透明,并将其放置在横线上方,以实现横线的遮盖效果。保存修改后查看效果。
通过使用边框和底纹功能、快捷键、更改页眉设置、调整页眉边距和插入形状等方法,我们可以有效去除Word页眉上方的横线。选择适合自己情况的方法,可以让我们的文档更加整洁和专业。记住这些方法,将会在编辑Word文档时给予我们更大的帮助。
标签: #word









